Creating Multiple NPW Hazards at Once - Hazard Services
Creating Multiple NPW Hazards at Once
Purpose:
Create two separate hazard events that will both get pulled into one NPW text productTasks:
Setup
- In the GFE Perspective, ensure the Forecast Zones (optional XXX) map is loaded.
- Have Wind, ApparentT, etc. grids loaded with canned data, if possible.
- Launch Hazard Services with the NPW Settings file.
Create first Hazard Event
- Select the Maps (icon) pull-down menu on the Hazard Services Console Toolbar and Select Forecast Zones or Forecast Zones XXX. Ensure Persist Select By Area is on.
- Verify the Forecast Zones are displayed in green on the Spatial Display:
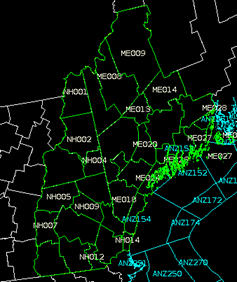
- In the GFE Grid Manager, highlight the time range you wish the first hazard to cover.
- On the Spatial Display, MB1 (Left-Click) on the desired zones. The selected zones will turn grey as shown below:

-
MB3 (Right-Click) to end the selecting of zones. A white polygon will be displayed on the Spatial Display, delineating the outline of the selected zones.
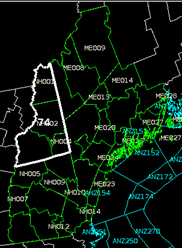
-
The Hazard Information Dialog launches. Verify Category is set to Non-Precipitation Weather.
-
Set Type to Heat Advisory (HT.Y). Adjust the valid time if needed.
- Click Propose. Verify the correct Hazards grid is written to the GFE grid manager and that the hazard status is Pending/Proposed in the Hazard Services console.

Create the second Hazard Event
- In the Grid Manager, adjust the time range, as needed for the second hazard.
- In the Spatial Editor, MB1-click on the desired zones for the second hazard and MB3 to end.
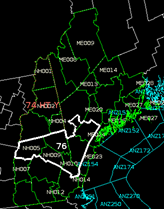
- In the Hazard Information Dialog, select type Excessive Heat Warning (EH.W), adjust the valid time as needed, and click Propose.
- Verify the warning was added to the existing Hazards grid in the GFE grid manager and that the hazard status is Pending/Proposed in the console.
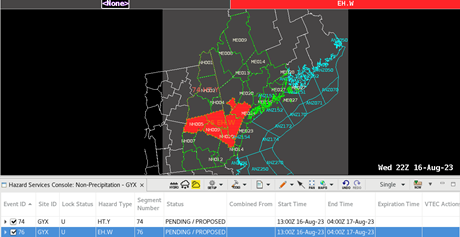
- Verify the warning was added to the existing Hazards grid in the GFE grid manager and that the hazard status is Pending/Proposed in the console.
Create the multi-hazard NPW Product
- To generate the NPW text product, select the two hazards from the Console (they turn blue and become checked, as shown).
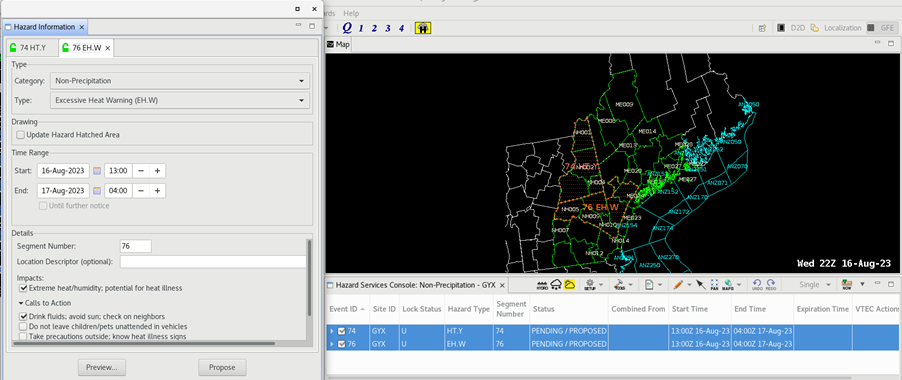
- The HID will pop up. Verify there are two tabs (HT.Y and EH.W), as shown above.
- Select Preview.
- The Product Editor launches.
- Verify there are two segments, one for the advisory and one for the warning.
- Select Issue All and select Issue on the resulting pop-up with a stop sign.
- Verify the events have a Status of ISSUED in the Hazard Services Console, and the VTEC Actions is NEW.

End the Heat Advisory (HT.Y) and Excessive Heat Warning (EH.W)
- In the Hazard Services Console, MB3 on the recently created HT.Y and EH.W (select both events using the Shift key).
- Select End 2 Selected Issued.
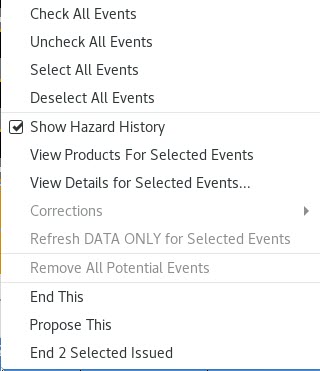
- Select Yes at the prompt ‘Ending 2 issued hazards -- Are you sure?’
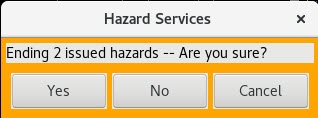
- The Hazard Information Dialog launches (if not already opened).
- Select Ending Option from both tabs.

- Select Propose, then select Preview.
- The Product Editor launches.
- Select Issue All → Issue.
- Verify the event has a Status of ENDED in the Hazard Services Console and a VTEC Actions entry is CAN.

- The Hazard Event may disappear from the Console if you have your Filters hiding ENDED events. To view the ENDED events, you may select Setup → Manage Settings… → Edit/Filter … and then enable the ended checkbox.
- Dismiss the dialog box.



