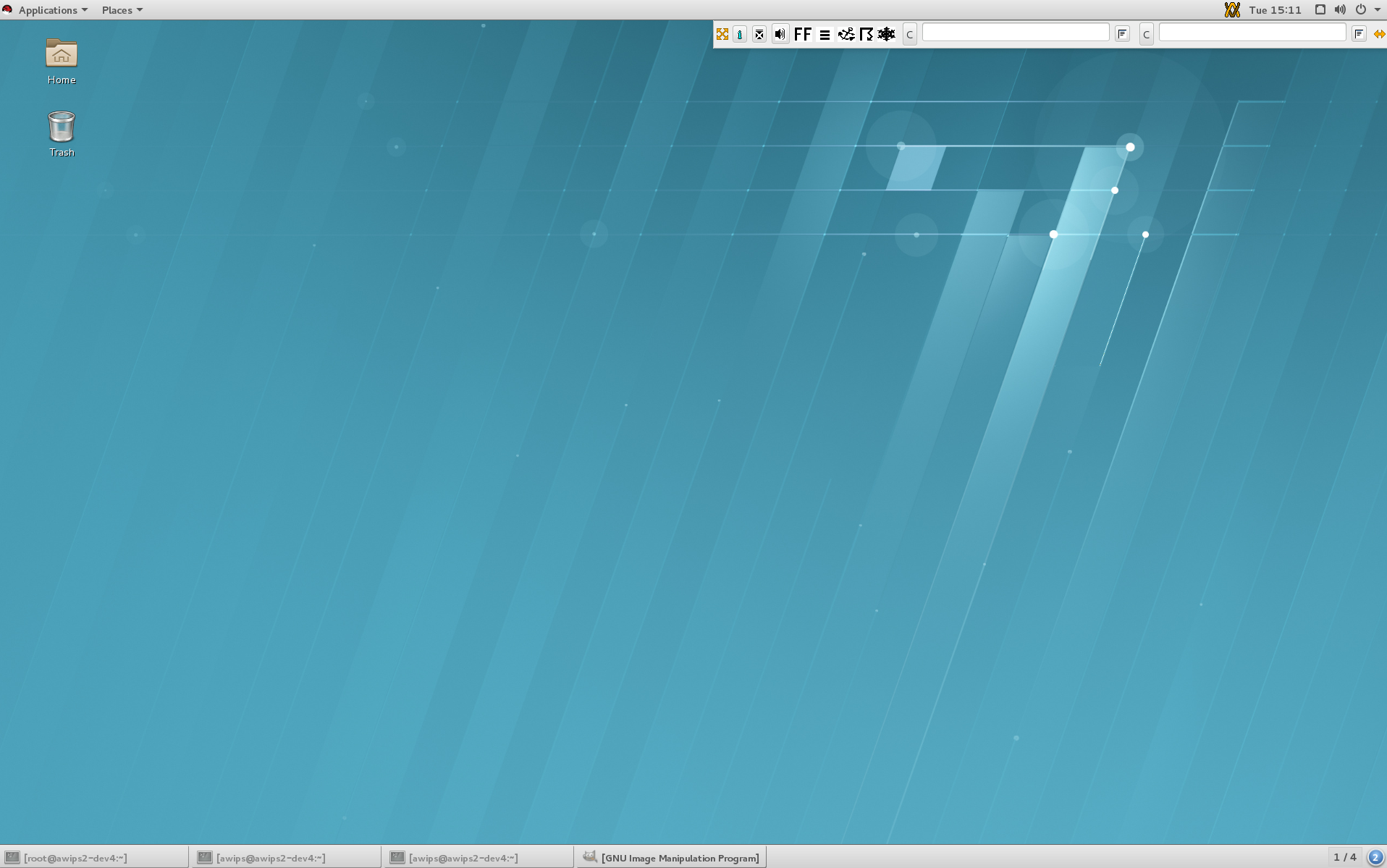CAVE Fundamentals
Perspective Displays, Panes, and Editors
General Information about CAVE and the D2D Perspective
While the Advanced Weather Interactive Processing System (AWIPS) is composed of a large suite of programs, this training is going to focus mostly on the warning-related components of the Common AWIPS Visualization Environment (CAVE) and the Display in 2 Dimensions (D2D) perspective.
Redhat 7 Classic Gnome Desktop
On operational LX workstations, CAVE is run from a Redhat 7 Classic Gnome desktop. The Redhat 7 Classic Gnome desktop has been customized to behave uniquely for AWIPS, and this will be different than non-AWIPS machines.
The logout window from the power button in the upper-right of one of monitors on the desktop is used to lock your screen, log out, and restart the workstation.
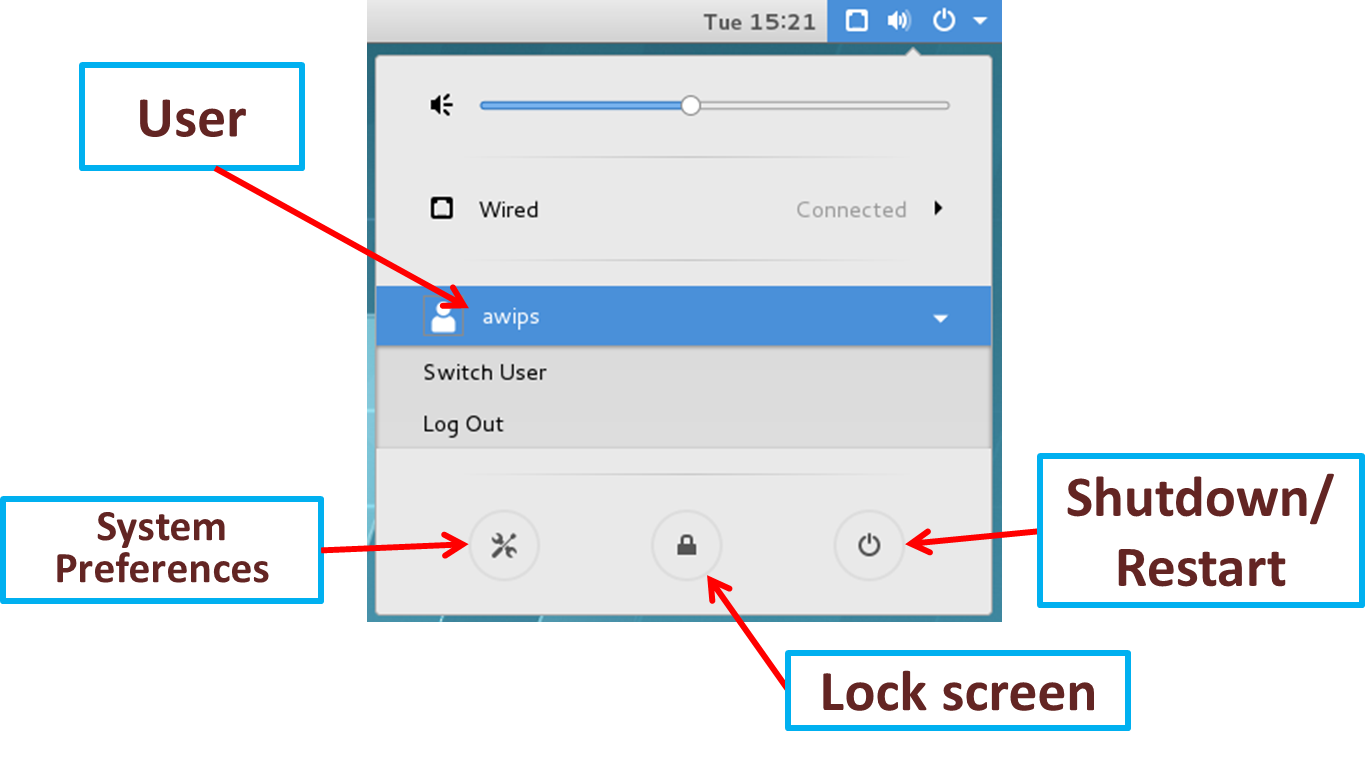
Note the screensaver doesn't respond to mouse clicks, but you can either use the keyboard to wake the screen saver or left mouse click and drag screen up (like swiping upward on a tablet).
There are 3 monitors on an LX workstation on a shared desktop. These monitors can be configured with a portrait or layout orientation.
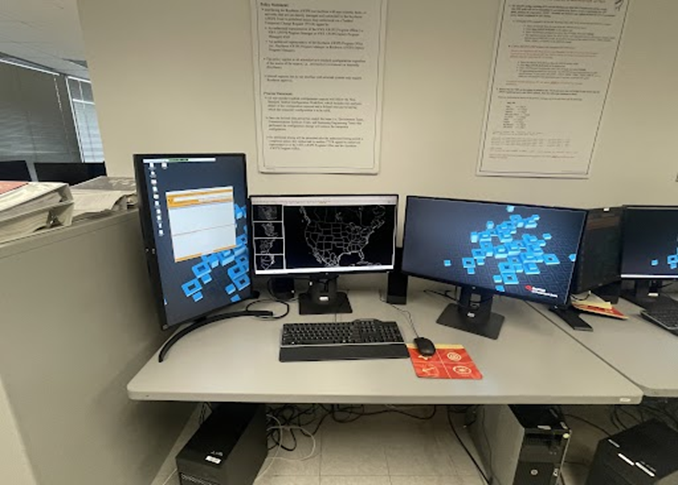
Cave is launched from the Applications-> AWIPS Menu on the upper-left part of one of the monitors on the desktop.
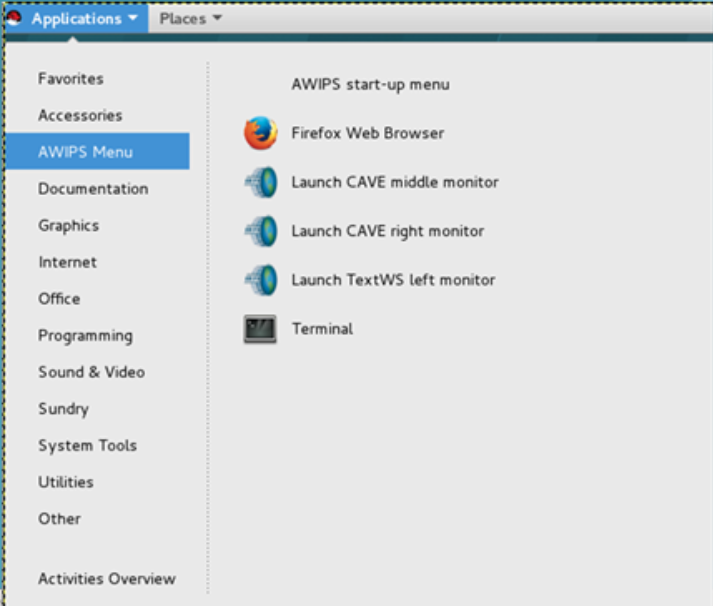
Maximizing display space is essential in AWIPS for many different windows, including CAVE. One tip is to use the maximize button in the upper-right part of the window to expand the window to fill the monitor.
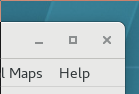
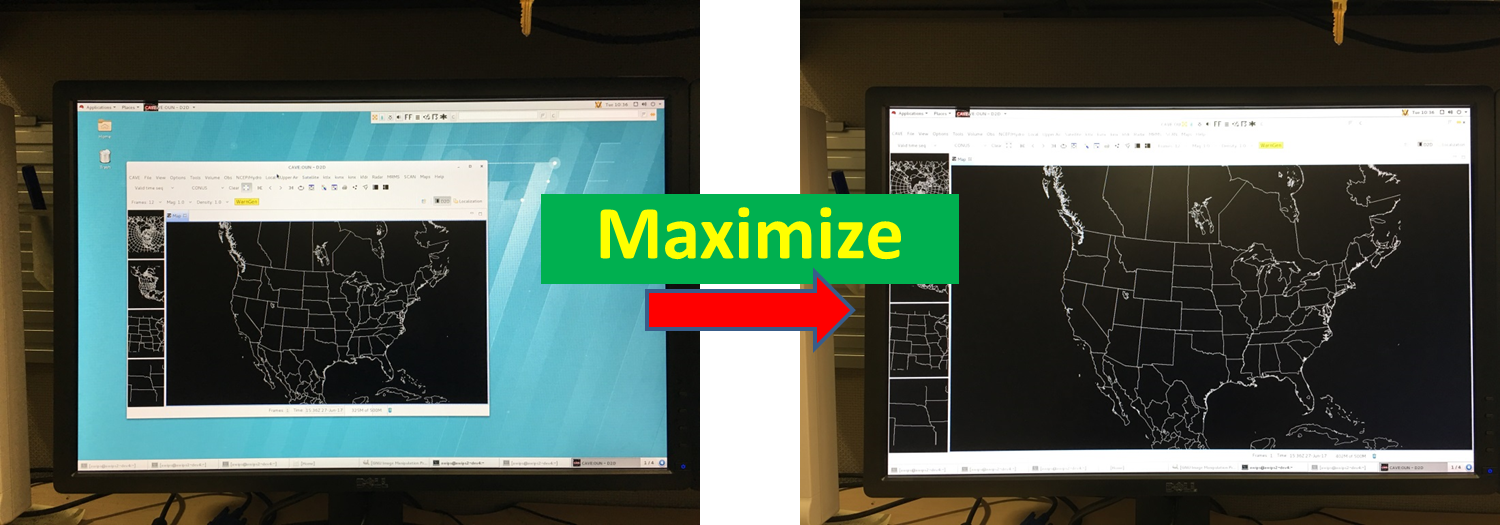
The middle monitor in AWIPS is unique in allowing a right click to generate a menu to launch applications like "Open Terminal".
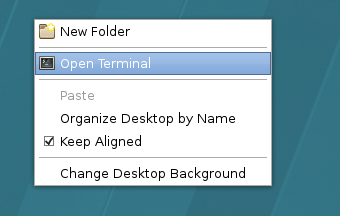
CAVE and Perspective Display

CAVE is the core visualization software for AWIPS, and it facilitates loading different suites of visualization software displays called perspectives:
D2D (Display in 2 Dimensions) - display multi-sensor data and issue short-fused warnings/advisories
GFE (Graphical Forecast Editor) - manage forecast grids and issue long-fused warnings/advisories
MPE (Multi-Sensor Precipitation Estimator) - manipulate precipitation estimates (advanced)
Hydro - interrogate river flooding and issue river flooding products
Localization - manage localization files
NCP (National Center Perspective) - for National Centers operations
Climate (not shown in image above) - used to issue climate products
CAVE is typically launched from the main Applications menu and "AWIPS Menu" submenu in the upper-left part of the Linux desktop on one of the monitors, but it can also be launched from a shell window using /awips2/cave/cave.sh with different command line arguments. For more information about CAVE command-line arguments see Chapter 25.10 of the System Managers Manual (available in the AWIPS2 VLab Community Library (requires standard NOAA LDAP password). Another useful reference page containing the CAVE - D2D User's Manual is the End Users AWIPS VLab page.
You can load multiple CAVEs per workstation, but each CAVE takes up a fixed amount of memory by default (WFOs 6GB for 20.3.2 and 8GB for builds after 21.4.1). While LX workstations typically have 32GB of memory available for WFOs, which theoretically could multiple CAVE sessions, the AWIPS Performance Group has recommended using no more than 2 CAVEs per workstation for heavy data intensive use. It is prudent to only load CAVEs and data when needed for workstation performance reasons. Typically CAVE is loaded full screen on each of the 27" monitors. The bottom of CAVE has a memory readout that you cave hover over with the mouse pointer to see how much of the available memory is being used:

The memory bar will turn red when you approach the limit for what CAVE has been allocated. Next to the memory bar there is a trash can icon that can be clicked to trigger "garbage collection" to free up memory. This will be covered more in the "Managing CAVE Displays and Memory Usage" WES video taken later.
CAVE is the visualization side of AWIPS, and it connects to the data management side of AWIPS called the Environmental Data EXchange (EDEX). At each office, CAVE has been configured to launch for a particular site (e.g. BOX for Boston) connected to an EDEX's Localization Server (to access localization files) and an Alert Server (to receive AWIPS alerts through the program AlertViz). In live operations, including service backup, you will always load CAVE as your local Site. When playing back data cases using the Weather Event Simulator 2 Bridge (WES-2 Bridge) machine, you will launch CAVE as different sites using multiple EDEXs. All the AWIPS localization files for CAVE and EDEX are managed through an intricate system of overrides with a specific hierarchy that is typically managed through the localization perspective or menus with override access in them:
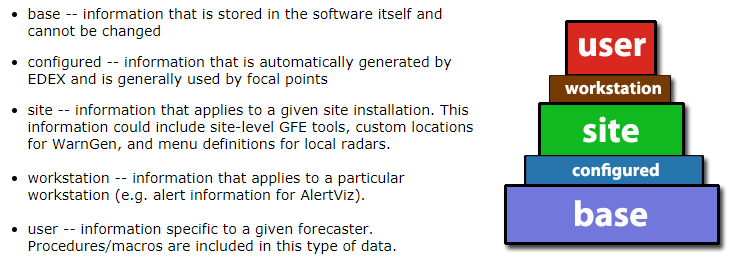
Overrides allow forecasters to copy a file the whole site can see and make a local copy to modify (e.g. user can override site, and site can override base). AWIPS localization is beyond the scope of this training, but it is good for forecasters to be aware of the concept of user and site overrides.
When launching CAVE with no optional arguments, it starts with the previously loaded perspective. Various icons and app-launchers can launch CAVE to start in a given perspective, like GFE. After launching CAVE, you will use the Open Perspective tool contained within the tool bar of CAVE (or the CAVE->Perspective menu) to change your perspective. This training will focus primarily on the D2D perspective.
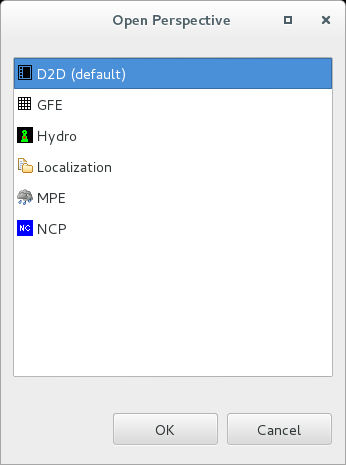
While there are no obvious separators between CAVE core features and the perspective loaded, you can think of the fundamental CAVE components as the CAVE menu, the perspective tabs bar (containing a tab for each perspective loaded) like tabs on a browser, and the CAVE clock on the bottom status bar. The rest of the menus, frame controls, and data displays are associated with the perspective loaded. The perspective tabs, WarnGen button, frame controls, etc. will wrap around to a new line if CAVE is shrunk laterally, so you always can't refer to elements in the toolbar being in a fixed location.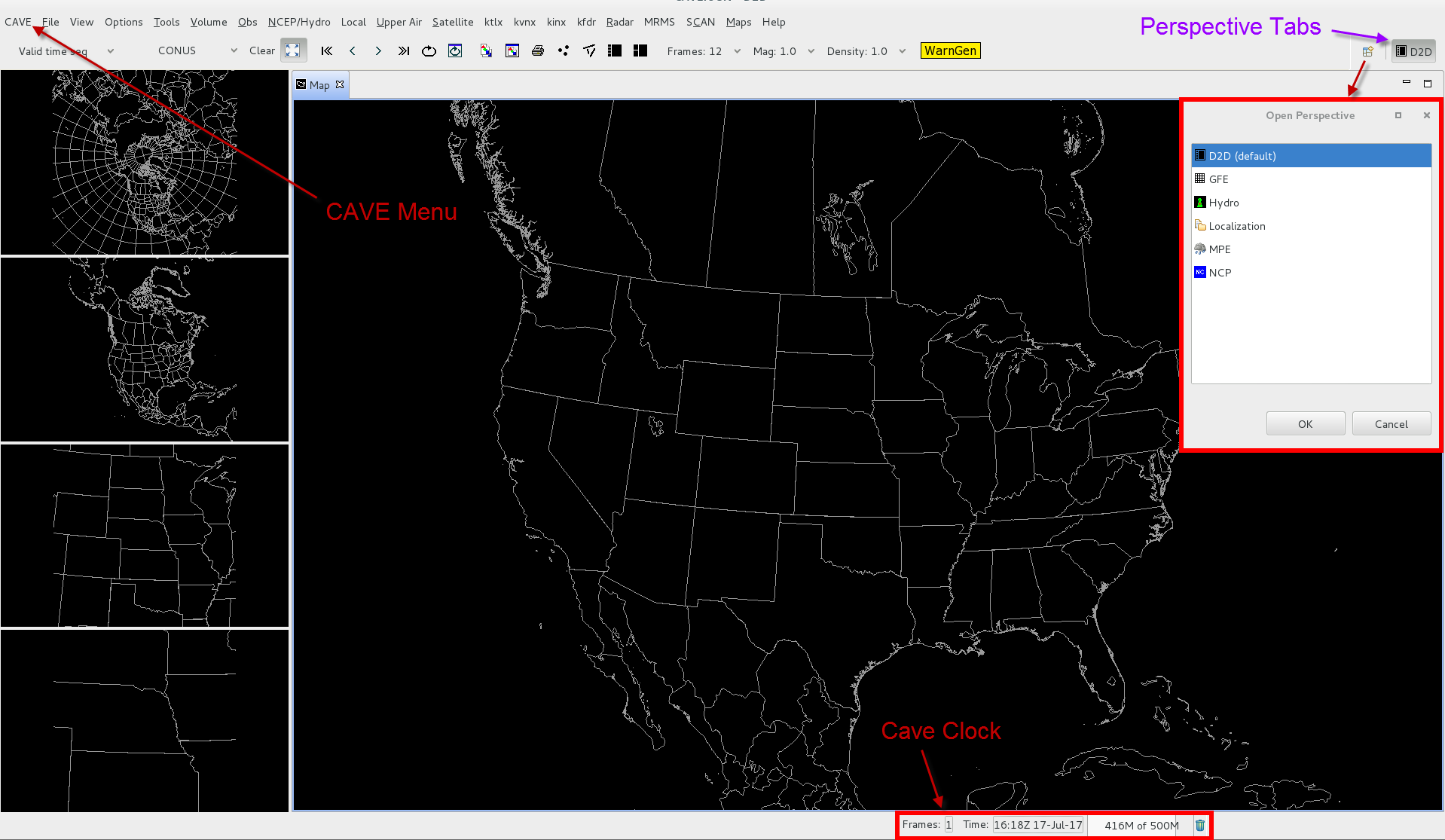
Perspective Display Pane and Map Editors
Each perspective display has at least one main display pane that is composed of different types of editors. Editors are atomic display elements in CAVE, and there can be map editors for viewing spatial data, an NsharpEditor for viewing Skew-T data, and even editors displaying lines of XML code you can modify. The default D2D perspective is unique in containing one map editor in the main pane and one map editor in each of the 4 side panes:
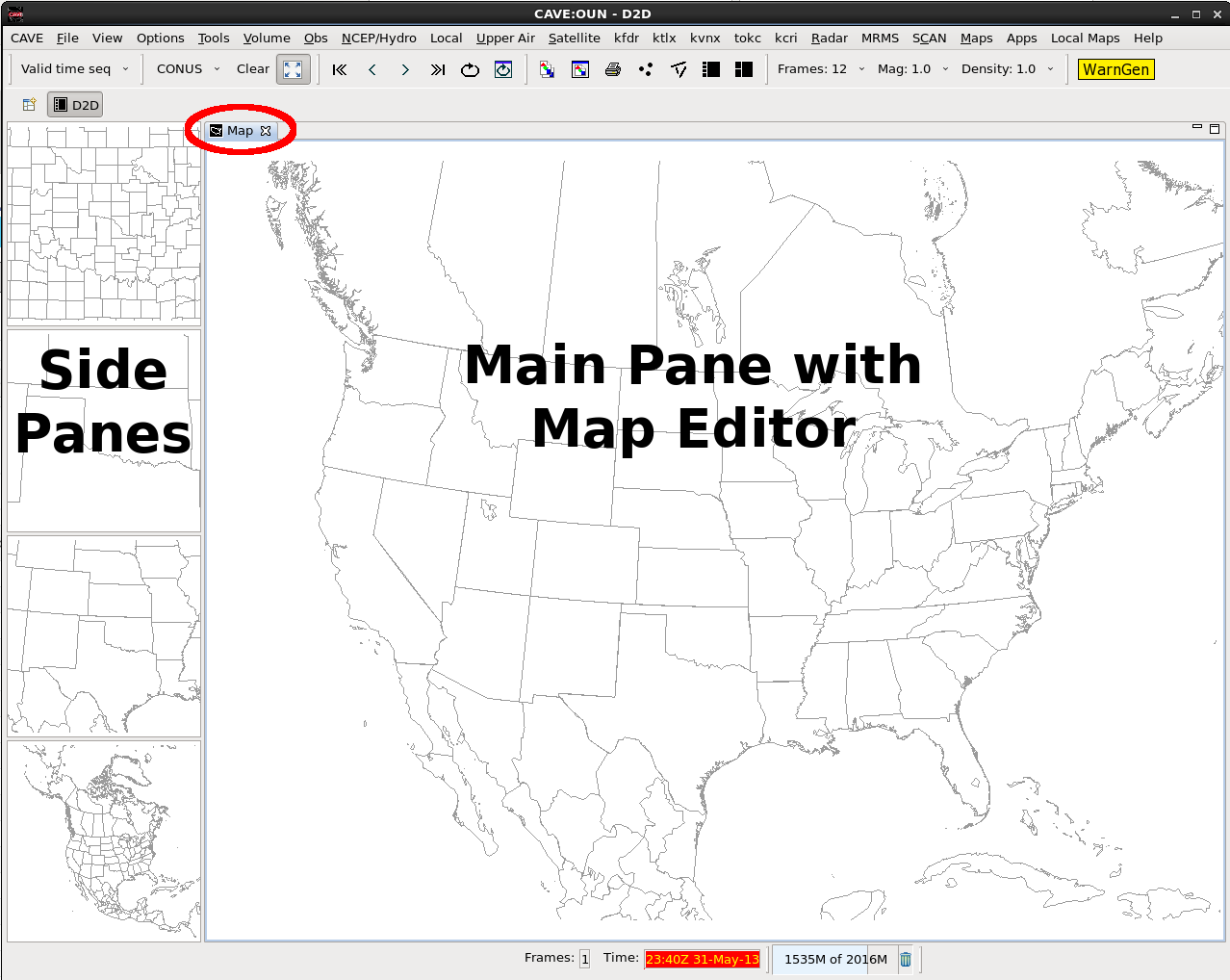
When you click on an editor to interact with it, any data or map loading requests from menus or loading procedure bundles will be completed in that editor. One important thing to know about map editors is that they function using a series of XML instructions for defining the product(s), map overlays, map projection, number of frames*, loop properties, etc. that can be saved in the perspective and edited using the localization perspective:
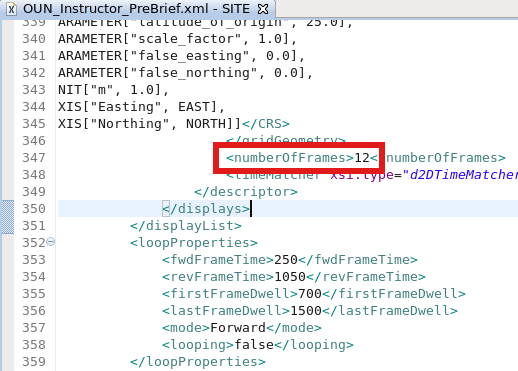
The XML representation is essentially a settings document that configure all aspects of the editor's display. This document can be saved in various ways, including procedures, display files, and perspective files which are described later.
*Note: If you are using an operational AWIPS 20.2.3 or later, you will see the frame number displayed with the total frame count at the bottom of the map editor window.
Most display manipulation in AWIPS is completed using simple perspective display menus and tools, but some of the newer innovations are having forecasters leverage the localization perspective. At this point it is important to think of your data and map loading/configuration in an editor as a series of instructions that are being translated into XML that you could modify in simple and complex ways.
Loading And Manipulating Additional Map Editors
The main display pane is a unique area for editor manipulation in any perspective. Multiple editors can be loaded in the main pane by right clicking on the top of the main pane or by selecting New->Editor from the CAVE menu.
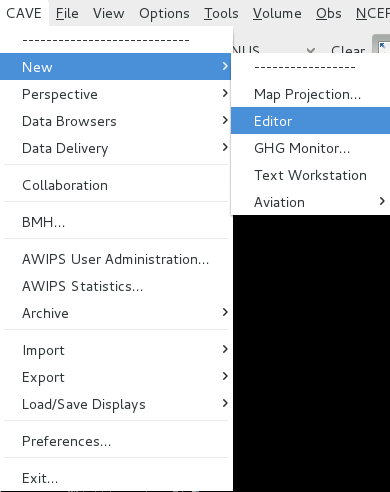
Each new editor is displayed separately like tabs in an Internet browser that can be accessed by selecting the tab name or using Ctrl + Page Up/Page Down to cycle through the tabs. The tab names in the main display panel can also be renamed using a right mouse click on the tab which is important when loading multiple tabs. Renaming the tab isn't just cosmetic; it changes the name of the bundle used to display the editor which you will see when you save display bundles into a procedure (covered later).
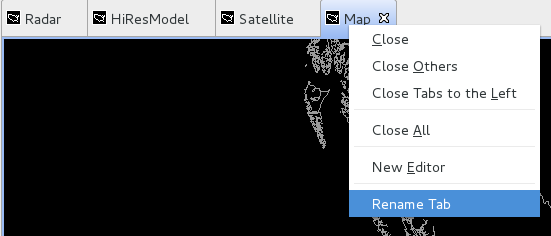
In addition to stacking multiple tabs next to each other, tabs can be moved around the main display and displayed simultaneously by dragging the tab and dropping it near the desired edge of the main display pane. When simultaneously displaying multiple tabs (see image below) each tab is independent of the others, so to interact with one tab to loop through or adjust the zoom, the user must first select the tab.
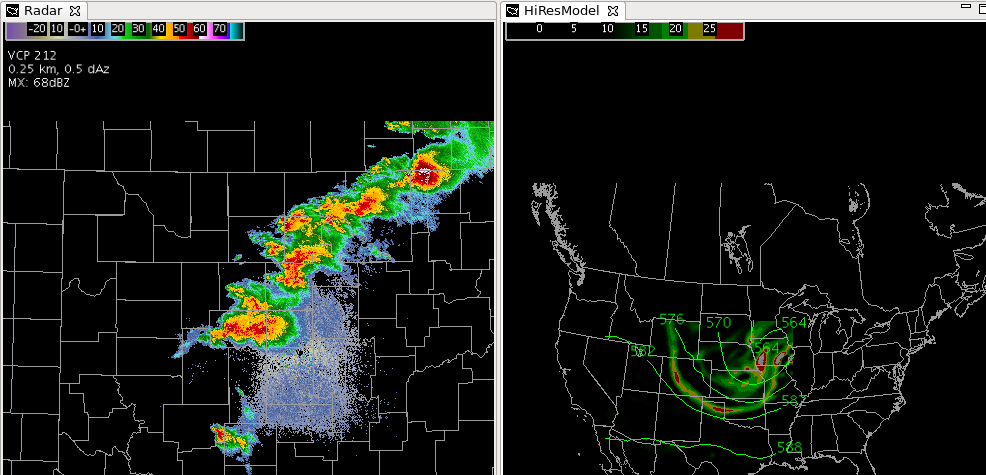
Map editors have icons in the upper-right for maximizing and minimizing the editor. When editors are minimized, they are pinned to the side of the CAVE with an icon that can restore them in the display.
![]()
Map editors have independent controls, so if you zoom in and step through time for the data loaded in one editor, none of the other editors will respond to changes in zoom and looping in your one editor. To link multiple editors together an AWIPS focal point can modify the display bundle XMLs in the Localization Perspective (see this 9panel radar example used in RAC), or if you are configuring a map editor in the D2D perspective, a forecaster can simply use the Four Panel Layout option accessible with a right mouse click on the map editor.
Map editors are unique because they can be configured as a Single Panel Layout (default) or a variety of multi-panel layouts that are linked when zooming, sampling, and stepping through different times. The older AWIPS builds only supported single panel and four panels.
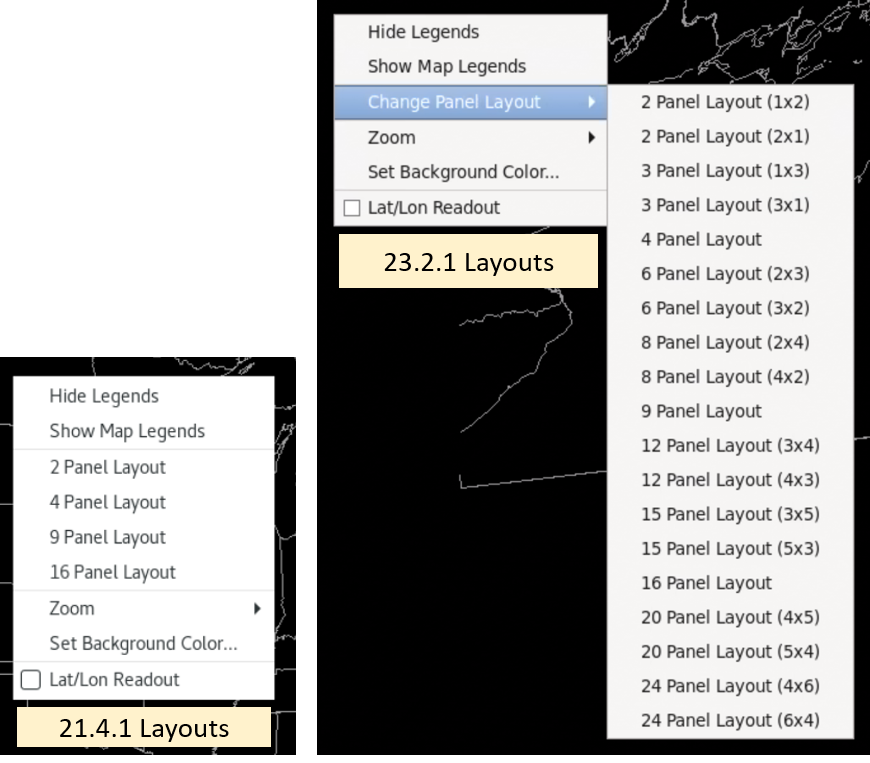
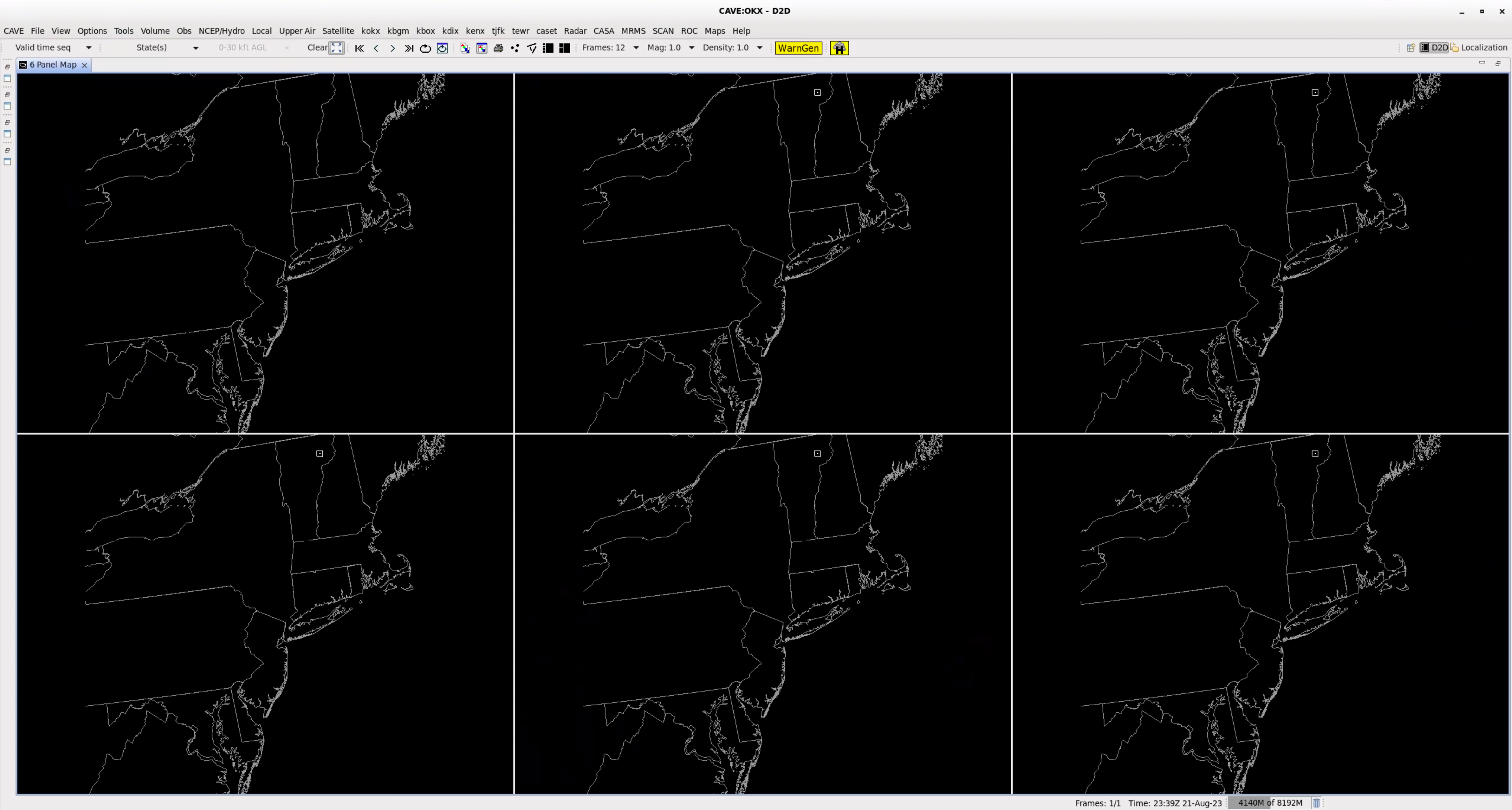
Side Display Panes
The D2D perspective is a unique perspective because it has multiple side panes that contain only one single editor that are used to view and store products. With a simple right click on the small pane you swap contents with the single active editor in the main pane ("swapping panes"). You cannot swap multiple editors at once into a single small pane. When data resides in the side panes, the right-click menu within the pane allows some minimal interaction such as looping and zooming on a subset of the data loaded. One major drawback of swapping panes is that every time data is swapped, the data is reloaded, which uses up memory and can take time for some types of data.
When the initial AWIPS software was developed, all panes were essentially limited to one editor, so the side pane layouts were essential in routine operations with D2D to rapidly swap in displays like other radars. Now that AWIPS has evolved to provide a configurable suite of editors and larger monitors have been implemented, more and more sites are migrating away from using the side panes in D2D to using highly configured perspective displays with groups of editors. If you want to maximize your editor display and shrink your side panes, you can move the vertical slider bar on the right side of the side panes far to the left, but the underlying eclipse software does not allow the side pane separator to be moved all the way to the left side of CAVE (limited to 10% of the width of the CAVE window). Fortunately there is a handy trick to effectively minimize the side panes by maximizing the main pane, either by 1) using the max/min buttons in the main pane window or by 2) double left clicking on the editor toolbar to toggle between max and min:
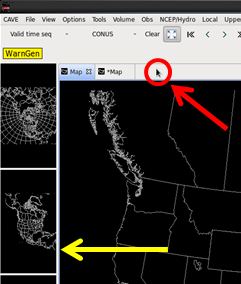
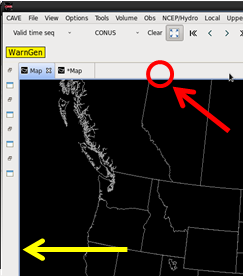
Unfortunately the maximized main pane with minimized side panes state can't be saved in the CAVE settings (i.e. Perspective Displays discussed later).
External Windows
There are numerous tools across perspectives that use external windows that do not attach to CAVE like the Radar Display Controls loaded from the Tools menu:

Some of these windows are simple Graphical User Interfaces (GUIs) that users will interact with to alter the appearance of data in the main display like the Radar Display Controls GUI. Some of these windows may be interactive tables or other displays that can control the appearance of the main display, but also allow for more detailed data analysis like the Flash Flood Monitoring and Prediction program. Other external windows are applications intended for performing data analysis in an environment separate from the main display like the Four-Dimensional Stormcell Investigator. Most external windows are effectively separated from the CAVE display, but a small subset of external windows can be attached to a CAVE editor (i.e. dock-able) like the NSHARP control buttons (discussed later).
Managing external windows in operations is crucial because smaller external windows can be easily misplaced on the display or get lost behind larger windows. One important technique for managing external windows is to cycle through windows by holding down the Alt button while repeatedly hitting the Tab button.
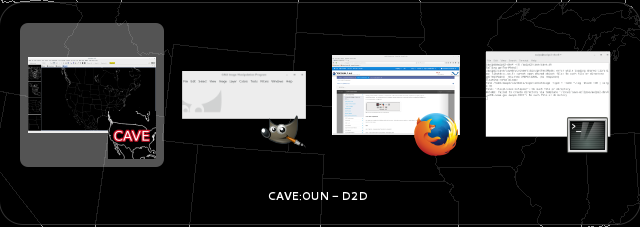
CAVE Menu Capabilities
The CAVE menu contains a lot of different utilities for forecasters, focal points, and ITOs. One particularly important capability to point out for forecasters is the Load/Save Displays menu that allows the user to save an individual Editor Display or save all configured editors in the Perspective Display:
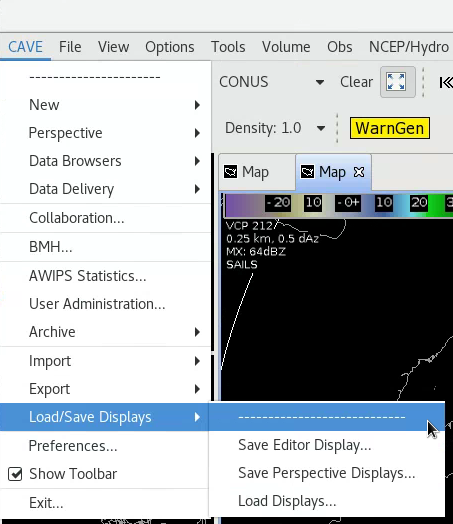
Perspective Displays are a powerful way to set up your workspace for different functions (e.g. aviation, severe weather, etc.). Below is a simple listing to identify the general functions of the menus:
New
Map Projection - create new Map Projection for a map editor
Editor - create a new Editor for a perspective's main display panel
GHG Monitor - launch the Graphical Hazards Generator (GHG) Monitor for issuing long-fused watches, warnings, and advisories
Text Workstation - launch a new Text Workstation (CAVE interacts with the last one loaded on a workstation)
Aviation - launch AvnFPS aviation software and its Configuration GUI
Perspective
D2D, GFE, Hydro, Localization, MPE, Other - launch a new perspective (same as CAVE open perspective button)
Data Browser
Product Browser - launch the Product Browser to directly load most data into a D2D editor rather than using perspective menus
Data Delivery
- manages special data subscription requests not on the Satellite Broadcast Network (e.g. NOMADS model data or MADIS observations)
Collaboration
- launch the Collaboration tool which will allow you to chat with other sites and share an editor display
BMH
- Broadcast Message Handler weather radio interface
AWIPS Statistics
- provides graphs of EDEX processing for ITOs to monitor AWIPS health
User Administration
- launches a window for ITO to control user privileges
Archive
Archive Case Creation - launch the Archive Case Creation tool which forecasters use to create an archived case from the 7-day rollover for use with WES-2 Bridge
Archive Retention - launch the Archive Retention tool which will allow the ITO to configure the data retained in the 7-day rollover
Both of the archive GUIs require special permissions that the ITO can configure using the AWIPS User Administration Window.
Import
Background, Image, GIS Data, BCD File, GeoTIFF, LPI File, SPI File, Displays - import images, GIS data, or a saved XML Display file into the current editor
Export
Image, Print Screen, KML, Editor Display - save current editor as an image, PDF, KML or save the raw XML code in an XML Editor Display
Perspective Displays - save the entire perspective configuration including all editors as an XML Perspective Display
Load/Save Displays
Save Editor Display, Save Perspective Displays, Load Displays - same as Import and Export Editor Displays or Perspective Displays
Preferences
- set forecaster preferences (Collaboration, GIS Viewer, Mouse, Rendering - font magnification, Tear-Off Menus)
- set ITO or Focal Point preferences (General, Localization, NCEP, Paths, Performance, Product Browser, PyDev, Text Workstation, XML)
- most forecasters primarily use the Mouse settings, so setting preferences is not common
Show Toolbar
- toggles the toolbar of the perspective loaded
Exit
- close CAVE (can also click x in upper-right CAVE window)
CAVE Fundamentals Summary
In summary, CAVE is used to load different software perspectives. A perspective contains unique tools for a particular forecast application and at least one main pane for assembling collections of atomic display XML instructions called editors. These distinctions become particularly important when saving and reloading perspective displays and editor displays. From the CAVE->Load/Save Displays menu you can save all the characteristics (data, maps, colors, etc.) in a particular editor using the Save Editor Display menu, and you can save all characteristics of all editors in the perspective using the Save Perspective Displays. While we will cover more on memory usage in the "Managing CAVE Displays and Memory Usage" WES exercise video, there are a few general guidelines worth pointing out in the CAVE fundamentals section:
General CAVE Guidelines
- load what you need as you go, not everything you could possibly use
- the amount of data loaded, including frame counts, matters, so pay attention to frame counts and scale of your displays
- trim frame counts back or reduce scales if you have memory or workstation performance issues
- pay extra attention to model derived parameters like CAPE and their data scale (more later)
- use multiple tabs instead of side panes to limit reloading data from a pane swap
- spread memory intensive applications across multiple CAVEs if you have problems
- if your memory bar on the bottom approaches the maximum available (8GB by default for WFOs operationally) it will turn red, and you can click the garbage icon to run garbage collection and free up some of the memory
This task describes swapping display panes between the individual side panes and the main display pane, which allows multiple displays in the D2D perspective.
Some of the content in this job sheet is also covered in AFUN Video 0.0 (click for link) starting at 7:00.
View Jobsheet
This task describes loading/unloading additional map editors, arranging map editors, and minimizing/maximizing editors.
View Jobsheet
This task describes loading/unloading additional map editors, arranging map editors, and minimizing/maximizing editors.
Some of the content in this job sheet is also covered in AFUN Video 1.6 (click for link) starting at 11:45.
View Jobsheet