Gamma Adjustment - OCLO
Gamma Adjustment
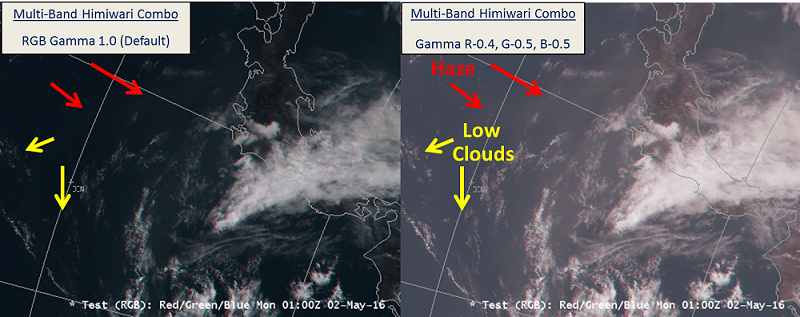
Fig. 1 Composite Himawari product over Japan with default RGB gamma setting to 1 (left) and modified gamma (right) of R (0.4), G (0.5), and B (0.5). Note red channel is more sensitive to haze, and adjusting the R gamma a little lower emphasizes the haze while also enhancing the contrast with G and B channels.
Training Job Sheets (click on "html" for web page layout with image links or PDF)
- Composite Satellite Gamma Adjustment Jobsheet (html, PDF)
- gammaDCS.xml bundle (used in jobsheet to create new satellite composite bundle)
- Himawari-3channel.xml bundle (only for sites with Himawari data; example of Himawari composite with 0.47, 0.51, and 0.64 channels as RGB)
- Download on an LX to your home folder, and load it using CAVE->Load/Save Displays->Load Displays. Once displayed, just copy in to your procedure if you want to save it.
- PseudoLandSat.xml bundle GOES-16 example combining bands 1 (GOES-16 blue) as Blue, 2 (GOES-16 red) as Green, and 3 (GOES-16 vegetation) to Red into an RGB false composite (gamma settings left unchanged at 1.0) where vegetation shows up red with better contrast than if you assign the bands their native closets color (from Cheryl Sharpe @ OUN).
- Download on an LX to your home folder, and load it using CAVE->Load/Save Displays->Load Displays. Once displayed, just copy in to your procedure if you want to save it.
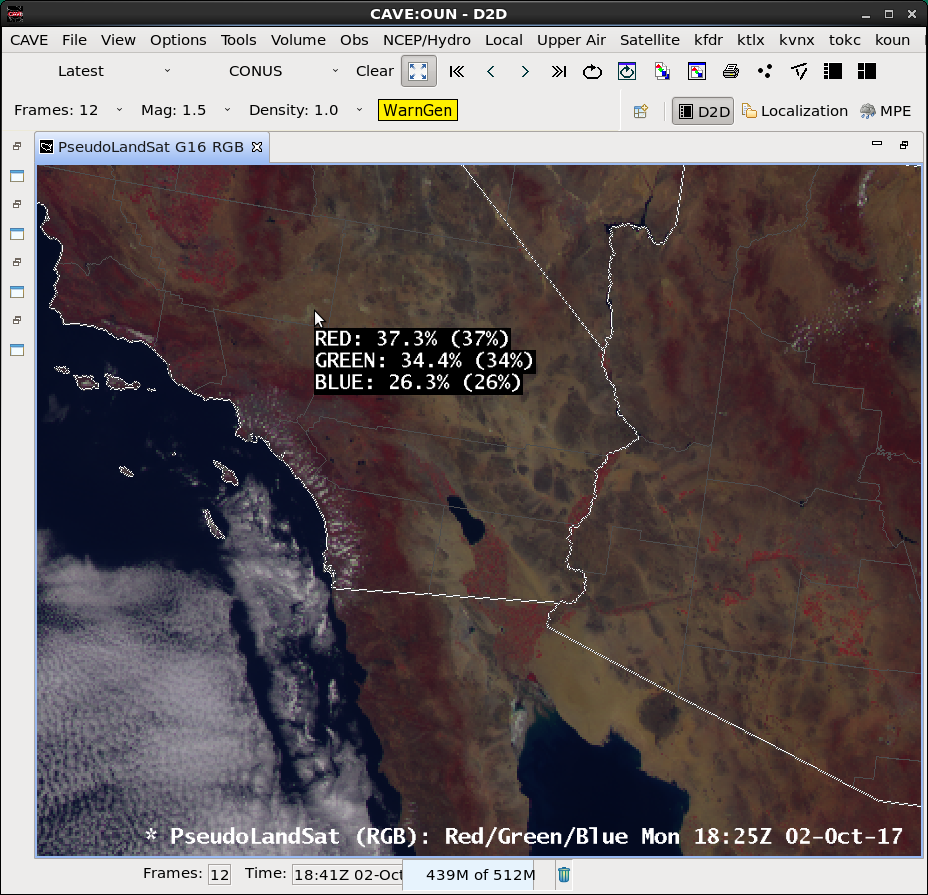 loop
loop
(click on image to zoom, loop link for animated gif)
- Download on an LX to your home folder, and load it using CAVE->Load/Save Displays->Load Displays. Once displayed, just copy in to your procedure if you want to save it.
- Jobsheets are an extension of the 16.2.2 Informational Overview training posted in Sep 2016 (CLC - Internet, speaker notes PDF):
Overview
- You can combine multiple satellite channels into a a single composite image by creating a bundle with the trueColorResourceData tag in the localization perspective. This is primarily for people who have background in satellite channels who want to design new satellite displays.
- When you create a composite image bundle, the gamma settings for each channel are able to be modified using a right click on the product legend and selecting the Composite Options menu. Gamma settings adjust the contrast in the red (R), green (G), and blue (B) channels to bring out contrast in each band in ways that the human eye can better resolve.
- A composite image bundle assigns 3 products to the R, G, and B channels, and those are combined to create a new product. You can assign the actual color channels to these values, or you can combine any other channels to the 3 available RGB channels in order to create a new derived product.
Refresher Commands
- Adjusting Gamma Settings in Composite Images
- Load a Composite Image (until these are created in future builds, as with GOES-R, you will need to create your own)
- Right click on product legend text and select Composite Options
- Adjust gamma settings
- default gamma is 1
- gamma less than 1 puts more weight to it and typically resolves shadows better and gets lighter
- gamma greater than 1 puts less weight to it and typically resolves less shadows and gets darker
Usage Tips
- Make sure your products display properly with appropriate style rules and color tables before you try combining them into a new composite product.
- Experiment with different band combinations online using the RGB web app (Internet only). Note the scale factor in the web app and the gamma settings in AWIPS are different, but you can at least use this app to quickly explore the idea of combining different bands.
Limitations
- You only have 3 channels to work with (R,G,B) to combine images and adjust gamma settings.
Contact
- Michael Magsig at Michael.A.Magsig@noaa.gov



