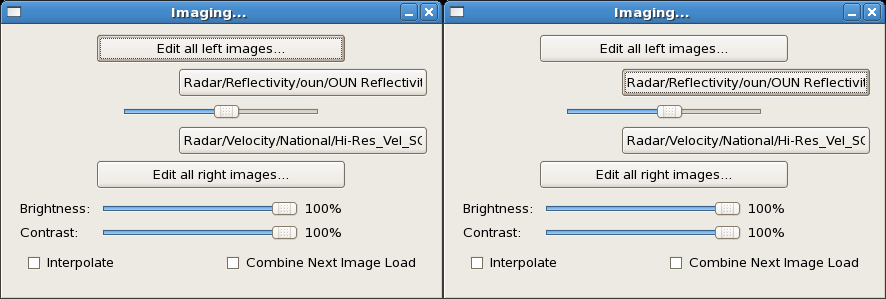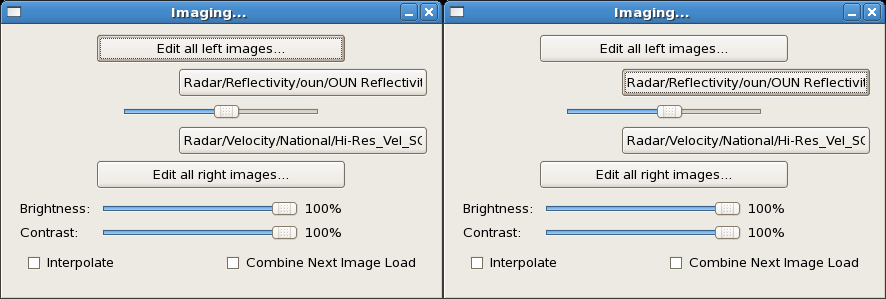This lesson provides a list of keyboard shortcuts for the D2D perspective in CAVE (including the use of All-Tilts), the FSI Extension, and the Text Editor windows.
Keyboard Shortcuts Tables
Following is a set a several tables containing keyboard shortcuts for use in various Cave and D2D tools. You do not need to memorize all these, but you should try many of them out, particularly the frequently used ones colored in red, to get a sense for what shortcuts exist.
D2D File Menu Shortcuts
| Shortcut |
Description |
| <CTRL> + N |
Create a new procedure |
| <CTRL> + O |
Open an existing procedure |
| <CTRL> + D |
Delete an existing procedure |
| <CTRL> + B |
Copy display to procedure(s) |
| <CTRL> + H |
Open the History List |
| <CTRL> + P |
Open the Print Screen GUI |
| <ALT> + <F4> |
Exit CAVE |
D2D View Menu Shortcuts
| Shortcut |
Description |
| <CTRL> + C |
Clear the main display panel |
| <CTRL> + ➔ |
Display the first frame in the main map editor/pane loop |
| <CTRL> + ➔ |
Display the last frame in the main map editor/pane loop |
| <Page Up> |
First use will cause the frames in the main map editor/pane to loop; subsequent presses will increase the loop speed |
| <Page Down> |
First use will cause the frames in the main map editor/pane to loop; subsequent presses will decrease the loop speed |
D2D Options Menu Shortcuts
| Shortcut |
Description |
| <Insert> |
Toggle image combination products on and off |
| <CTRL> + L |
Open the Loop Properties GUI |
| <CTRL> + I |
Open the Image Properties GUI |
D2D All Tilts Keyboard Shortcuts - Requires All Tilts Product in Main Display Panel
| Shortcut |
Description |
| ➔ |
Step backward the contents of the main map editor/pane one volume scan at the current elevation angle |
➔ |
Step forward the contents of the main map editor/pane one volume scan at the current elevation angle |
➔ |
Step up the contents of the main map editor/pane to the next highest elevation angle in the database at the current volume scan |
➔ |
Step down the contents of the main map editor/pane to the next lowest elevation angle in the database at the current volume scan |
| <CTRL> + ➔ |
Steps to first frame of the contents of the main map editor/pane |
| <CTRL> + ➔ |
Steps to last frame of the contents of the main map editor/pane |
| <CTRL> + ➔ |
Step up the contents of the main map editor/pane to the highest elevation angle in the database at the current volume scan |
<CTRL> + ➔ |
Step down the contents of the main map editor/pane to the lowest elevation angle in the database at the current volume scan |
| <Shift> + <CTRL> + ➔ |
Step up the contents of the main map editor/pane to the highest elevation angle in the database at the most recent complete volume scan |
| <Shift> + <CTRL> + ➔ |
Step down the contents of the main map editor/pane to the lowest elevation angle in the database at the most recent complete volume scan |
NOTE: The next table (Numeric Keypad) has functionality which requires that the "Num Lock" be enabled (often a light on they keyboard will light up to indicate the Num Lock is ON).
D2D Numeric Keypad Keyboard (Keypad on Right-Hand Side) Shortcuts
| Shortcut |
Description |
| Keypad + |
Increase brightness of image products |
| Keypad - |
Decrease brightness of image products |
| <ALT> + Keypad + |
Increase brightness of image product 1, decrease brightness of image product 2 (if combined image) |
| <ALT> + Keypad - |
Decrease brightness of image product 1, increase brightness of image product 2 (if combined image) |
| Keypad 0 |
Toggle image product loaded in the main map editor/pane on and off |
| Keypad 1-9 |
Toggle the first nine graphic products loaded in the main map editor/pane on and off |
| <Shift> + Keypad 0-9 |
Toggle the next ten graphic products (products 10-19) loaded in the main map editor/pane on and off (This appears to be broken in 16.2.2) |
| Keypad . |
Toggle between two image products at full brightness if image combination is toggled on and two image products are loaded in the main map editor/pane |
| Keypad <Enter> |
Toggle between Product Legend, Map Legend, and Timestamp Only Legend |
D2D Miscellaneous Functions Shortcuts
| Shortcut |
Description |
| <CTRL> + <Page Up> |
Cycle to the previous editor tab, towards the first (left-most) tab |
| <CTRL> + <Page Down> |
Cycle to the next editor tab, towards the last (right-most) tab |
| <F10> |
Open first pull-down menu. Use arrows to scroll through every menu option of each menu. Press Enter key on keyboard to make a menu selection. |
FSI Keyboard Shortcuts - For Main Keyboard Only
| Shortcut |
Description |
| 1 or Z |
Toggle on Base Reflectivity product displays |
| 2 or V |
Toggle on Base Velocity product displays |
| 3 or S |
Toggle on Storm-Relative Mean Velocity Map product displays |
| 4 or W |
Toggle on Spectrum Width product displays |
| 5 or D |
Toggle on Differential Reflectivity product displays |
| 6 or O |
Toggle on Correlation Coefficient product displays |
| 7 or K |
Toggle on Specific Differential Phase product displays |
| 8 or H |
Toggle on Hydrometeor Classification Algorithm product displays |
| <Ctrl> + ➔ |
Display 0.5° elevation product in current volume scan |
| <Ctrl> + ➔ |
Display most recent elevation angle available in current volume scan |
| <Ctrl> + ➔ |
Display 0.5° elevation product in most recent volume scan |
| A |
Toggle Auto Update |
| I |
Toggle on/off Interpolation function |
| P |
Toggle on Plan View in 3DF Panel |
| C |
Toggle on CAPPI view in 3DF Panel |
| X |
Toggle on/off VDX view in 3DF Panel |
| R |
Toggle on/off Cursor Readout |
| [ |
Step forward the contents to the next volume scan |
| ] |
Step backward the contents to the previous volume scan |
| = |
Step up the contents to the next highest elevation angel |
| ‘ |
Step down the contents to the next lowest elevation angel |
| <CTRL> + F |
Display FSI in full-screen format |
| <CTRL> + X |
Exit FSI |
FSI Keyboard Shortcuts - For Numeric Keypad Only (Num Lock Must Be on to Work)
| Shortcut |
Description |
| 2 |
Toggle down in elevation on PPI panel |
| 8 |
Toggle up in elevation on PPI panel |
| 4 |
Toggle backward one volume scan |
| 6 |
Toggle forward one volume scan |
| 3 |
Toggle down in elevation on virtual volume scan |
| 9 |
Toggle up in elevation on virtual volume scan |
| <CTRL> + 1 |
Pan Camera view down and left |
| <CTRL> + 2 |
Pan Camera view down |
| <CTRL> + 3 |
Pan Camera view down and right |
| <CTRL> + 4 |
Pan Camera view left |
| <CTRL> + 6 |
Pan Camera view right |
| <CTRL> + 7 |
Pan Camera view up and left |
| <CTRL> + 8 |
Pan Camera view up |
| <CTRL> + 9 |
Pan Camera view up and right |
| <CTRL> + 5 |
Set Camera to plan view |
| . |
Toggle between the Base Reflectivity and Storm-Relative Mean Velocity Map products |
| + |
Zoom Camera view in |
| - |
Zoom Camera view out |
| / |
Tilt Camera view up in 3DF Panel |
| * |
Tilt Camera view down in 3DF Panel |
Panel Combo Rotate Keyboard Shortcuts
| Shortcut |
Description |
| <Delete> |
Toggles the Panel Combo Rotate feature on and cycles forward through the PCR products |
| <End> |
Toggles the Panel Combo Rotate feature off |
| <Backspace> |
Cycles backward through the PCR products |
| 1-9 keys on large multi-panels |
Displays the assigned panel number 1-9 with panels starting as 1 top left and then progressing left to right, down, right to left, down, left to right, down, etc. |
| <CTRL> + <ALT> + 0-9 on large multi-panels |
Displays the assigned panel number 10-19 with panels starting as 1 top left and then progressing left to right, down, right to left, down, left to right, down, etc. |
| 1 on 4 panel |
Displays the first product in the PCR sequence in PCR mode (top left panel of 4 panel Side A) |
| 2 on 4 panel |
Displays the second product in the PCR sequence in PCR mode (top right panel of 4 panel Side A) |
| 3 on 4 panel |
Displays the third product in the PCR sequence in PCR mode (bottom right panel of 4 panel Side A) |
| 4 on 4 panel |
Displays the fourth product in the PCR sequence in PCR mode (bottom left panel of 4 panel Side A) |
| 5 on 4 panel |
Displays the fifth product in the PCR sequence in PCR mode (top left panel of 4 panel Side B) |
| 6 on 4 panel |
Displays the sixth product in the PCR sequence in PCR mode (top right panel of 4 panel Side B) |
| 7 on 4 panel |
Displays the seventh product in the PCR sequence in PCR mode (bottom right panel of 4 panel Side B) |
| 8 on 4 panel |
Displays the eighth product in the PCR sequence in PCR mode (bottom left panel of 4 panel Side B) |
Text Editor Window Shortcuts: Selection Functions
| Shortcut |
Description |
| <Shift> + <Home> |
Changes selection area from current area to start of current line to the beginning of the current selection |
| <Shift> + <End> |
Changes selection area from current area to end of current selection to end of the current line |
| <CTRL> + <Shift> + <Home> |
Extend selection to top of the document |
| <CTRL> + <Shift> + <End> |
Extend selection to bottom of the document |
| <Shift> + <Page Up> |
Extend selection up one screen |
| <Shift> + <Page Down> |
Extend selection down one screen |
| <Shift> + ➔ |
Extend selection to previous character |
| <CTRL> + <Shift> + ➔ |
Extend selection to beginning of previous word (requires words be delineated by spaces, not ellipsis or other characters) |
|
| <Shift> + ➔ |
Extend selection to next character |
| <CTRL> + <Shift> + ➔ |
Extend selection to end of next word (requires words be delineated by spaces, not ellipsis or other characters) |
| <Shift> +➔ |
Extend selection to previous line |
| <Shift> + ➔ |
Extend selection to next line |
Text Editor Window Shortcuts: Edit/Delete/Undelete Functions
| Shortcut |
Description |
| <Backspace> |
Delete left character or current selection |
| <CTRL> + <Backspace> |
Delete left word |
| <Delete> |
Delete right character or current selection |
| <CTRL> + <Delete> |
Delete from current point or selection to end of the current line |
| <F6> |
Delete right character |
| <F7> |
Delete next word |
| <F8> |
Delete from current point or selection to end of the current line |
| <Shift> + <F6> |
Un-delete character |
| <Shift> + <F7> |
Un-delete word |
| <Shift> + <F8> |
Un-delete line |
| <CTRL> + <Shift> + <F4> |
Clear the window |
| <CTRL> + C |
Copy |
| <CTRL> + V |
Paste |
| <CTRL> + X |
Cut |
| <CTRL> + P |
Print contents of window |
| <CTRL> + F1 |
Activate spell check popup window |
| <Insert> |
Toggle between insert and overstrike mode |
| <Shift> + <Insert> |
Paste |
| <CTRL> + <Insert> |
Copy |
| <Shift> + <Delete> |
Cut |
| <Alt> + ➔ |
Toggle to previous version of the text (if edited) |
| <Alt> +➔ |
Toggle to the next version of the text (if edited) |
Keyboard Shortcuts for Finding Windows
When you open a GUI or window in CAVE, many times you can use the <Tab> keys to select an object in the interface without using your mouse. In an open window, press the <Tab> key several times to cycle through the available tabs (usually highlighted by a shaded rectangle around a given window option. The order in which the focus moves with each <Tab> press is called the tab order. <Shift> + <Tab> will move through the tab order in reverse. After an item has focus, release the <Tab> key.
Use the <Alt> + <Tab> keys to find a lost window on your desktop. Just hold down the <Alt> key and press the <Tab> key to cycle through all available windows.