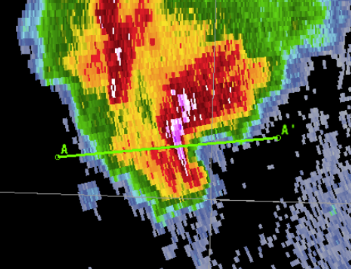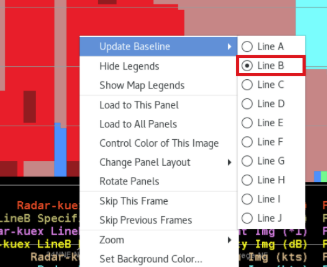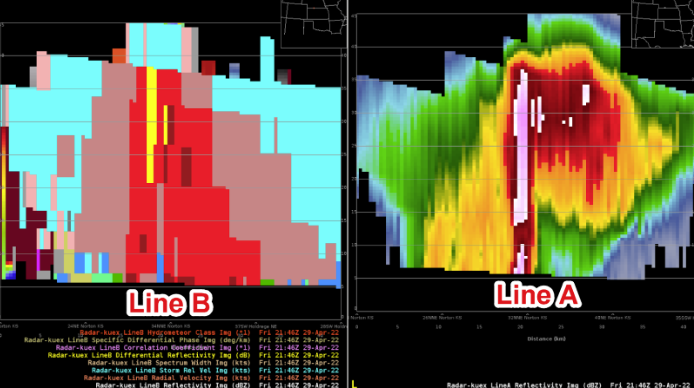Purpose:
This jobsheet covers how to use vertical cross sections and basics in the new 23.4.2 Cross Sections. It's best to test this capability with a severe weather case, or loaded in radar data.
Tasks:
- In a single main editor, right click on the editor tab and select New Combo Editor.

- Right click the panel->Change Panel Layout->2x1.

- Set scale to WFO or State. Hold right click the left panel and select Load to This Panel.
- Load Z/SRM all-tilts and Baselines from the Tools menu on top. Change the Frames to 64.
- Toggle to reflectivity. If this doesn’t work, you will need to swap panes in and out of the side panes to get it to start working again.
- In the right panel select Load to This Panel. Under your desired radar menu, load Cross Section->Reflectivity.
- Zoom in to a storm in the left all-tilts panel, and tilt up and down using the keyboard arrows until you find a feature you wish to generate a cross section on.
- Right click on the two points you want to use to draw a baseline from left to right. Or, you can drag a baseline over and adjust the endpoints like the image below. A should be on the left, and A’ on the right. If you mix these up, the cross section will show up backwards.
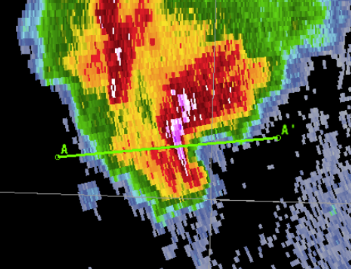
***NOTE: The cross section panel will update after about 7 seconds when adjusting the baseline. The CAVE status bar in the lower right will say “Awaiting further baseline changes” until it finishes updating. Additionally, the cross section can be blank on the current volume scan if it doesn't have the 5 tilts required to generate the cross section, so step back a time frame if needed.

- The cross section display on the right defaults to the Line A baseline. Right click and hold in the right vertical cross section panel (not on the text legend), hover over Update Baseline, and ensure the correct baseline is being displayed. If you wish to switch to another baseline, you can do that here.

- In the CAVE menu bar change your vertical scale from 0-60 kft AGL to 0-45 kft AGL.

- Your cross section vertical scale should change to 0-45 kft AGL. Step through the loop and notice your cross section will update.
- Using your desired radar menu, on your right cross section panel, stack Velocity, Spectrum Width, ZDR, Rho-hv (CC), KDP, HCA (HC) and toggle each on and then off with the 2-7 keys on the keypad to see the product relative to Z.

- Right click on two points orthogonal to A to orient the B baseline.

- Right click and hold in the right vertical cross section panel (not on the text legend), hover over Update Baseline, and change to Line B (or whatever line you have chosen).
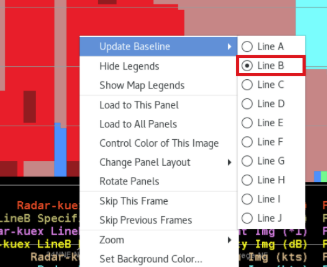
- With the vertical cross section displaying Line B, right click to change to a 3x1 layout.
- In panel 3, right click and hold, select Load to This Panel, then load a Reflectivity Cross Section.
- Note that Line A loads in panel 3 by default, so you have Line B in panel 2.
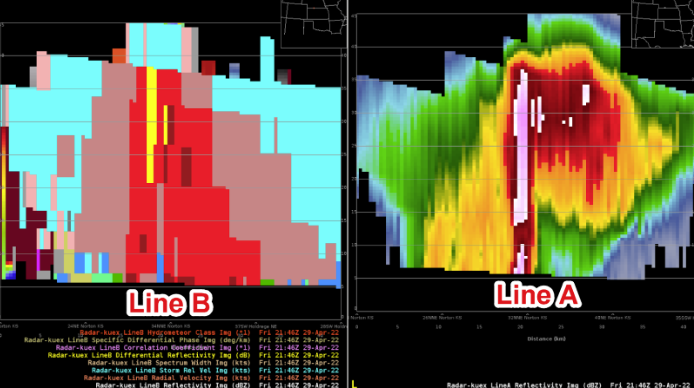
- In panel 3, stack Velocity, Spectrum Width, ZDR, Rho-hv (CC), KDP, HCA (HC) and toggle each on and then off with the 2-7 keys on the keypad to see the product relative to Z.
***NOTE: When toggling products on and off in Panel 3, it will cause panel 2 to also change. In addition, if you change the line on one of the panels, it will cause them to both look at the same line and can’t be reversed without reloading. This is a known bug, and will be fixed with a future release.
- Save the bundle and reload.