Air Jobsheet - OCLO
AIR Jobsheet
Purpose:
This jobsheet is an introduction to the AWIPS Interactive Reference (AIR). AIR is used to launch references for products and tools in AWIPS.Tasks:
- [ONE-TIME STEP] When the AIR search is launched using a Firefox browser, it can pop up a new window or load the search into a new tab on an existing Firefox. To change the behavior of Firefox so that AIR queries from AWIPS open new tabs and not new pages, follow these steps:
- In Firefox, go to Settings (e.g. button with three lines near the top right of the browser and then select Settings in the menu).
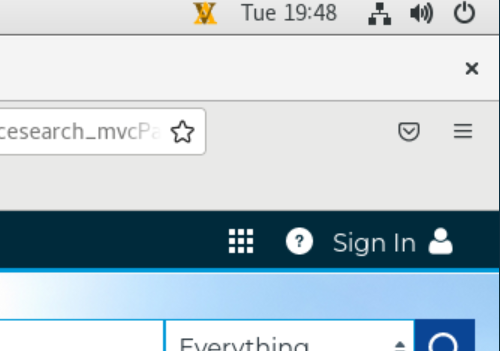
- Then go to the General -> Tabs section and check the following box:
- "Open links in tabs instead of new windows"
- Close the Settings tab
- In Firefox, go to Settings (e.g. button with three lines near the top right of the browser and then select Settings in the menu).
- In CAVE D2D, from the Tools menu select the Tracking Meteogram Tool.
- Right click and hold on your Tracking Meteogram text legend in the bottom-right corner of your D2D display and select Reference on Product from the popup menu. Firefox will open a browser tab titled "NWS - AWIPS Interactive Reference - Virtual Lab" with results for this query in a "Simple" default view.
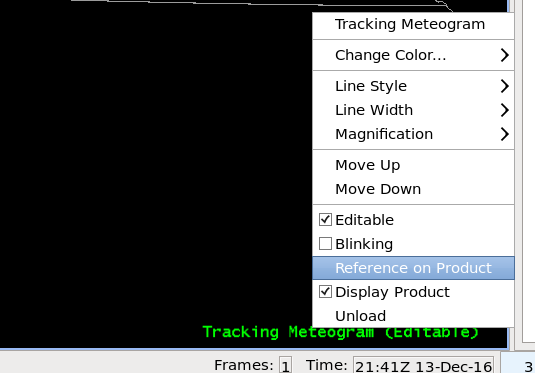
- NOTE: Although the menu says "Reference on Product", AIR will work with other legends like tools and maps.
- In the Firefox tab showing AIR results, middle click on the link titled "Tracking Meteogram" to open a new tab with the quick reference material for this tool.
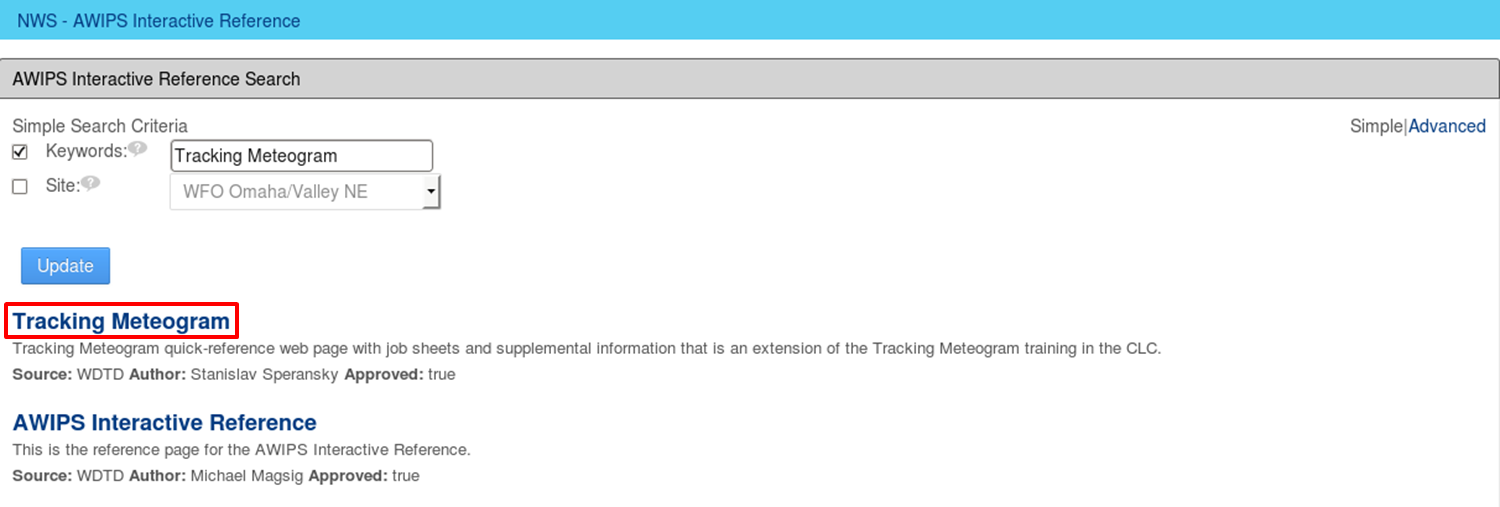
- Close the tab which opened with the Tracking Meteogram reference, then left click on the link titled "Tracking Meteogram" to see how left clicking opens references in a popup window instead. If you do not wish to see many pop-up windows clutter your display, middle click on the links instead of left clicking.
- The Tracking Meteogram page is an example of a WDTD quick-reference page that commonly accompanies recent AWIPS training in the CLC. Note the following aspects of the page:
- TRAINING: Links to the PDF of speaker notes are provided along with links to the training in the CLC. The CLC training links are provided for those using the VLab on the Internet (CLC not available from AWIPS).
- JOBSHEETS: Jobsheets for learning the procedural knowledge are linked to on the page.
- QUICK REFERENCE: Overviews, useful commands, and tips provide quick refreshers for the tool once you have gone through the training and job sheets.
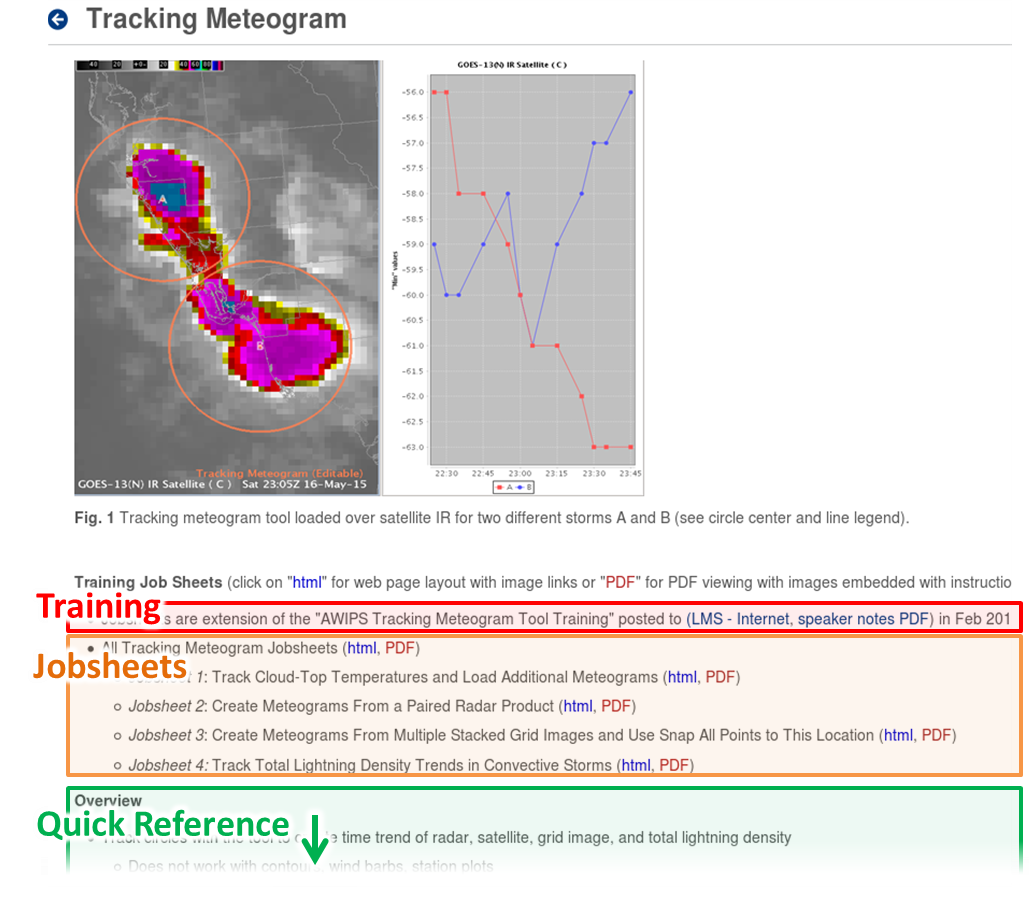
- Click on the back arrow in the browser to switch back to the AIR query results, (or relaunch the Reference on Product). Then left click on "Advanced" in the top right corner of the window.
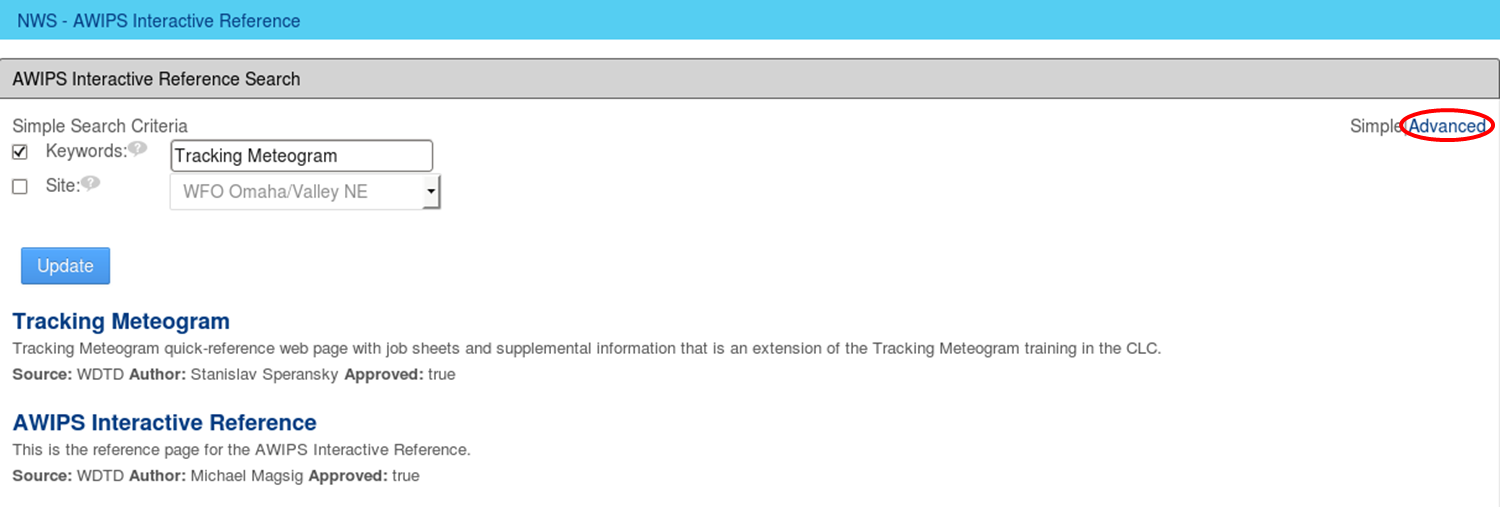
- In the "Advanced" view, notice a new layout with more fields, including the Search Terms query. Click on the green arrow next to the Search Terms to toggle the visibility of the options.
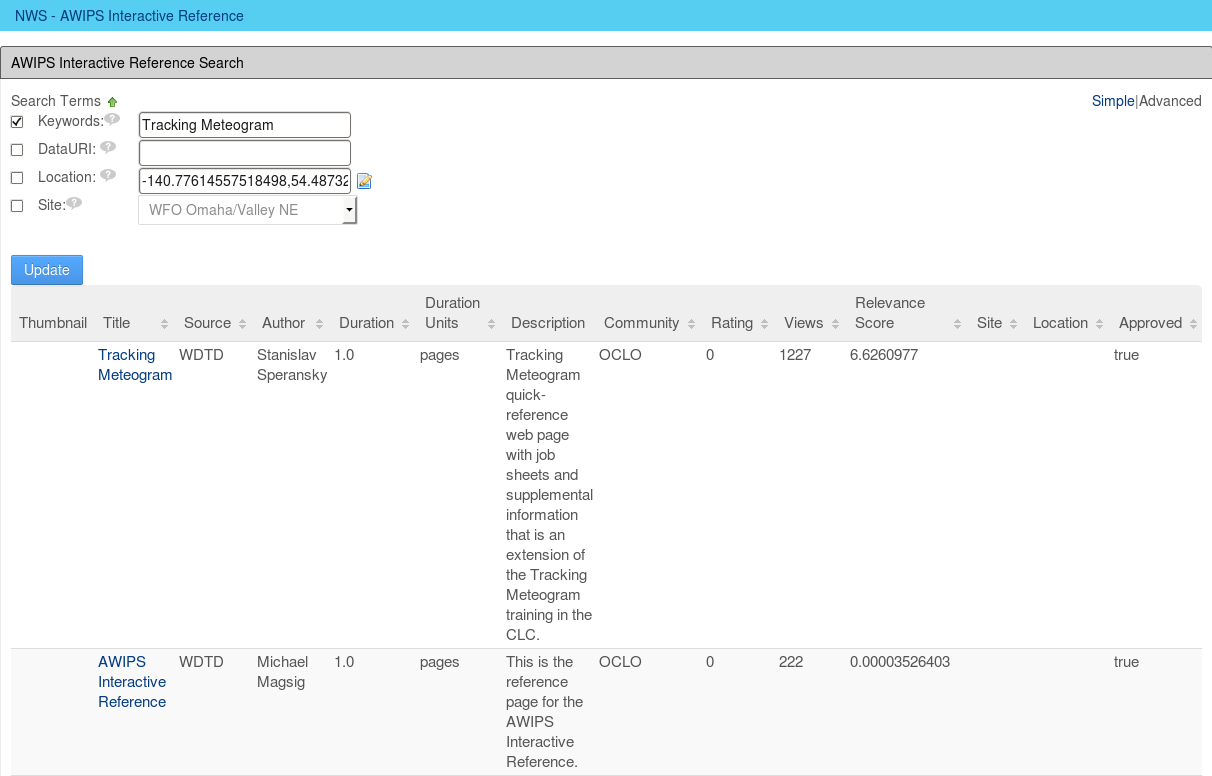
- Observe the “Tracking Meteogram” keywords field used in the default search. AWIPS populates this field using the text string in the text legend which was clicked on. Each keyword is used to search the VLab for any references specifically registered for use with AIR. Title, description, and tags are used to create a cumulative score.
- Note that only the keywords field is checked and therefore is the only field used in the query. The Data URI, Location, and Site fields can be used for more advanced search queries in the future (not used with currently registered content).
- Location is a polygon representing the display area in the CAVE editor.
- Site is populated from the EDEX localization.
- The Advanced view is used primarily to display the Relevance Score. This score is useful to identify relative scores when the search query returns multiple references.
- Left click on the keyword field and replace "Tracking Meteogram" with "*". Then press the Update button to trigger a wildcard search for all registered AIR references.
- Note that only 10 query results are displayed by default, even though many more are available. Use these steps to practice changing the display of search results:
- Click on the “Title” column header to sort search results alphabetically by title. Sorting can be used on any field.
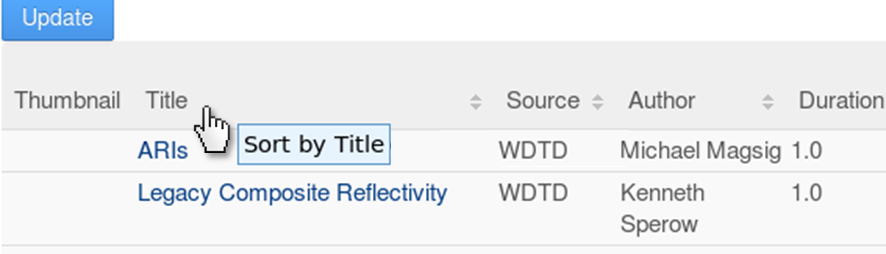
- Click on “Next” in the bottom ribbon of the search results to display the next page of results. Other results page options are “First,” “Previous,” or “Last”
- In the drop-down for Rows in the bottom ribbon of the search results, select “Show All” to show all search results on one page.
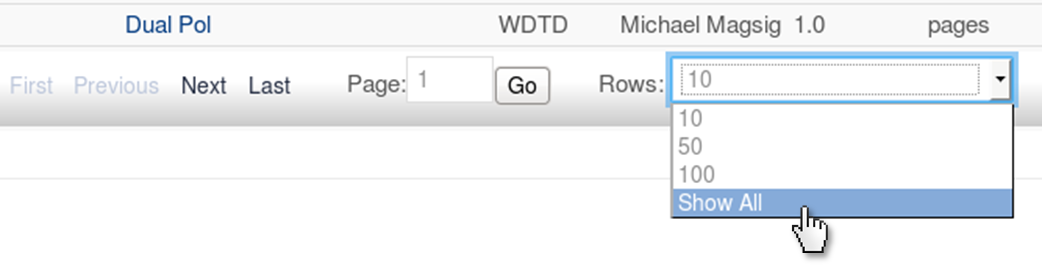
- Click on the “Title” column header to sort search results alphabetically by title. Sorting can be used on any field.
- Browse the results page (still using * for the keyword) and identify other currently available reference material for AWIPS tools and applications:
- Boundary Tool
- Damage Path Tool
- Ensemble Tool
- FFMP
- Note that all results in the Advanced tab have a tied Relevance Score when searching with the * wildcard. Tied scores happen when search criteria are not specific enough to result in a preferential score among matching results.
- Left click on the green arrow next to Search Terms to collapse the search fields. This option will save space in your browser window and allow you to see more search results.
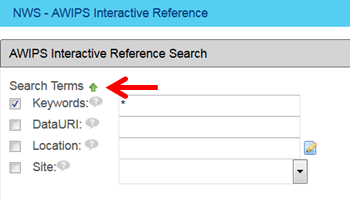
- Return to D2D where we will now practice querying AIR for different product types.
- From any dedicated radar menu (e.g. kcri), select All Tilts base data.
- In the text-legend of the top-right panel of the 4-panel display, right click and hold on the ZDR product legend (not the paired V product legend) and select Reference on Product.
- When the AWIPS Interactive Reference page loads, left click on "Advanced" in the top right to toggle to that view.
- You should see a keyword list similar to "kcri 0.5 ZDR" for your respective radar and tilt angle. (If you do not see the search fields, left click on the the green arrow next to Search Terms to view the fields again)
- Note that all-tilts product text legends do not have any "all-tilts" text strings, so ZDR is the only unique text. Both Dual Pol and All Tilts are tagged with this keyword.
- KEY TAKEAWAY: The interactive reference is only as good as the text legend label and tags used in the VLab. Use the score to identify relevant candidates for your search or modify the Keywords in the search tool to further refine your search if necessary.
- Middle-click on both the Dual Pol and All Tilts reference links and briefly review what they load:
- Dual Pol: Launches a page containing links to the WDTD flipchart PDFs use for quick interpretation of hydrometeor phase
- All Tilts: Launches a quick reference page for All Tilts radar display with the latest All Tilts navigation changes referenced in the recent AWIPS build training
- Return to D2D where we will now practice querying AIR for GOES-16 products (and switch to a clean editor or clear your display of the previous product)
- From the GOES-East or GOES-West menus, select "Imagery Channels," then from any working sector (e.g. from "East Conus") select "1.61 um Snow/Ice NIR Band (Ch 05)" and wait for it to load to your display.

- In the display panel with the loaded satellite product, right click and hold on the "GOES-16 CH-05-1.61um" product legend and select Reference on Product.
- When the AWIPS Interactive Reference page loads, middle click on the reference titled "GOES-16 CH-05-1.61um" to open it in a new browser tab.
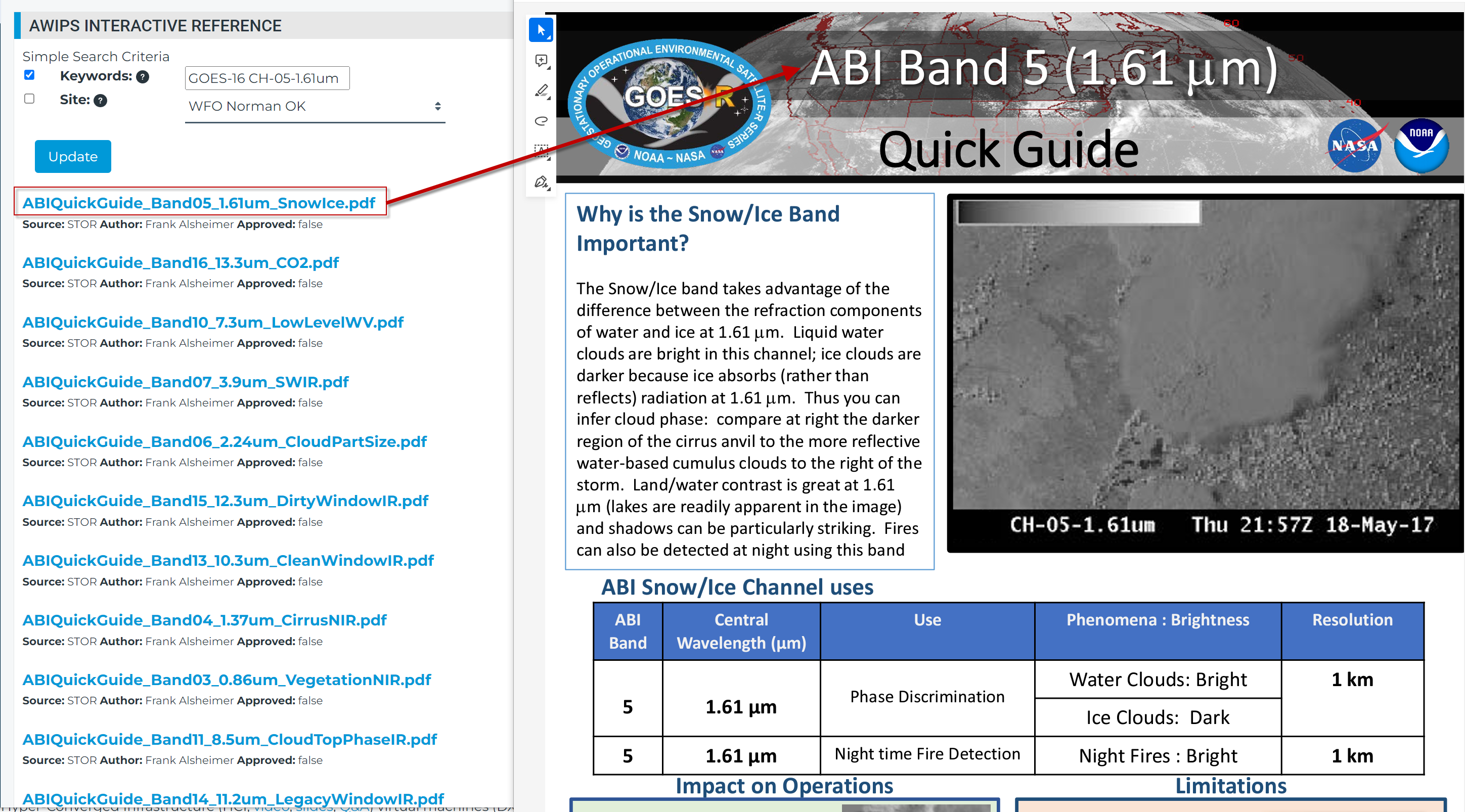
- Briefly review the contents of the Channel 5 GOES-16 quick guide. Note that a quick guide exists for every GOES-16 channel, which can be used for on-the-fly refreshers on interpreting all of the GOES-16 ABI channels. When finished, close the tab for the GOES-16 CH-05 reference.
- [No action required] Other product-specific references currently available with AIR include:
- MRMS all tilts
- mPING
- ARIs (Average Recurrence Intervals)
- Return to D2D where we will now practice querying AIR for MRMS products available from the unique MRMS VLab Products Guide (and switch to a clean editor or clear your display of the previous product)
- From the MRMS menu, and the Hail Products submenu, select Maximum Estimated Size of Hail (MESH). If you are from an OCONUS site you will likely need to load MRMS->Precipitation Products->QPE - Radar Only-> 1 hour Accumulation and use that in the following steps instead of MESH.
- Right click and hold on the MESH text legend in the bottom-right corner of your D2D display and select Reference on Product from the popup menu.
- Middle-click on the "Maximum Estimated Size of Hail (MESH)" reference link to open a new tab with the quick reference material for this product.
- The page you see is a custom-designed quick reference page for all MRMS products. Click on the following three tabs in the Product Guide and the Navigation Links to explore the unique functionality of the MRMS Product Guide: Note the following aspects of the page:
- Product Guide (right): Contains the quick reference material in a convenient tabbed view, including: a product overview; strengths & limitations; and applications & examples
- Navigation Links (left): The forecaster can explore an identical guide for all other operational MRMS products by finding their links in this menu
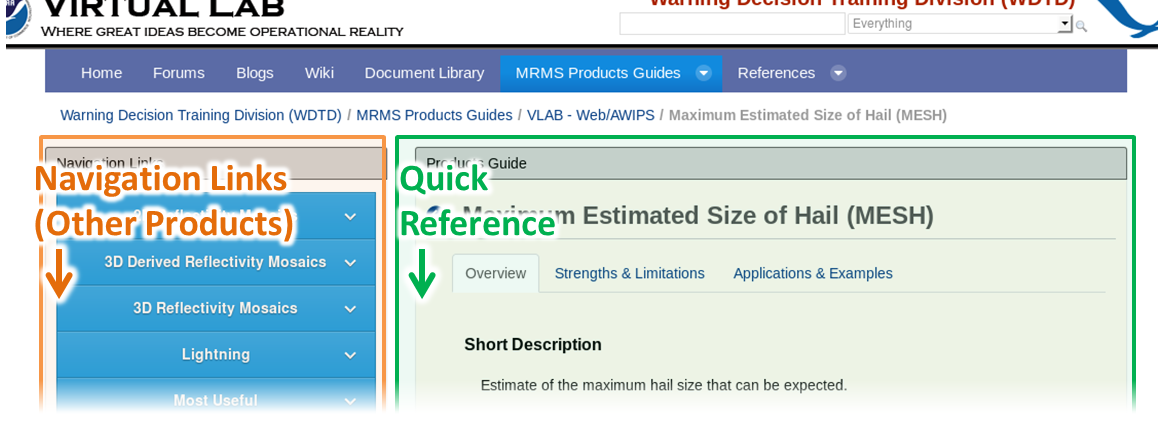
- Left click on the three tabs in the MRMS Product Guide and the Navigation Links to explore the unique functionality of the MRMS Product Guide.
- Return to D2D where we will now practice querying AIR for capabilities associated with certain products.
- Switch back to the browser tab in which AIR query results are shown. We will try a manual search for a unique type of reference containing bundles you can download to test as well as instructions for creating your own all-tilts like all-layer grid display.
- Left click on the keyword field to edit it, type "all layer grid" (without quotation marks) and press the Update button to search.
- When results finish loading, middle click on the item titled "All-Layer Grid" to open a new tab with the quick reference material for this item.
- Briefly scan the loaded reference for All-Layer Grid, and in particular note that a downloadable AWIPS bundle is included with this quick reference, which allows you to try out an isentropic all-layer grid bundle. The job sheet provides instructions for forecaster to convert your own grid bundles to all-layer.
- Switch back to the browser tab in which AIR query results are shown. In the next search we will introduce the unique reference for the AWIPS Fundamentals course that support the Radar and Applications Course (RAC).
- Left lick on the keyword field to edit it, type "CAVE" (without quotation marks) and press the Update button to search.
- Since there is no text legend with "CAVE" in it, this is an example of how you might leverage AIR to search for references about CAVE, D2D, or other elements of AWIPS which aren't listed in the legends
- When results finish loading, middle click on the item titled "CAVE Fundamentals" to open a new tab with the reference material for this item.
- The page you see is part of a custom-designed page for AWIPS Fundamentals. This is a considerably more in-depth reference than the "quick references" shown earlier, but is useful for browsing topics related to basic CAVE/D2D usage. Note the following aspects of the page:
- Reference Text (right): Contains in-depth summaries of and embedded jobsheets for AWIPS components and functionality, organized by topic
- Reference Navigation (left): The forecaster can explore other core elements of AWIPS and their subtopics by finding their links in this menu
- OCLO Menus (top): A menu bar with links to the rest of the OCLO VLAB community can be used to explore the rest of the community content, which includes many other references beyond those registered in AIR
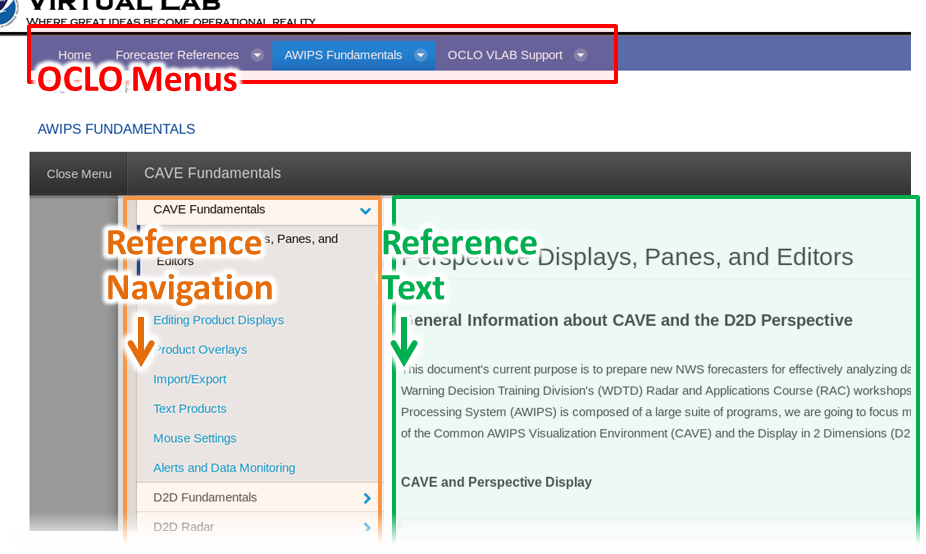
- Left click on the different sections and scroll down the web pages to see the jobsheets available with this RAC reference.
- Switch back to the browser tab in which AIR query results are shown.
- Left click on the keyword field to edit it, type "AWIPS builds" (without quotation marks) and press the Update button to search. When results finish loading, middle click on the item titled "AWIPS Build Changes Current" to open a new tab with the reference material for this item. This page can be viewed for an up-to-date summary of all the training and references for the recent AWIPS builds.
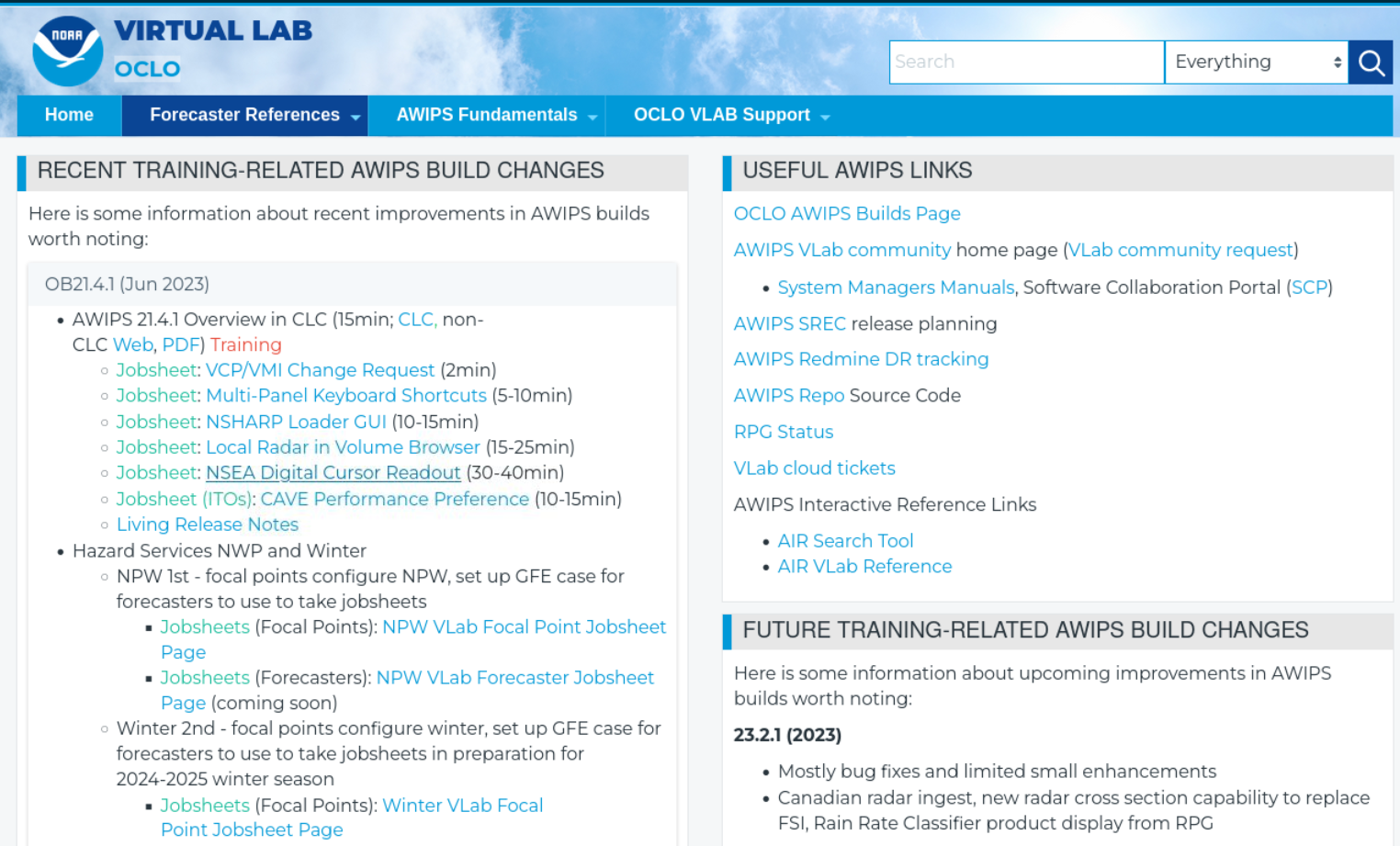
Jobsheet Complete!



