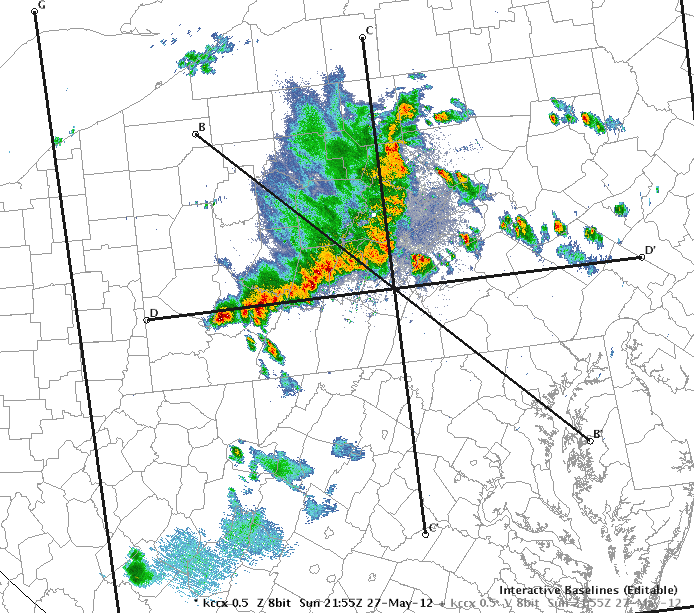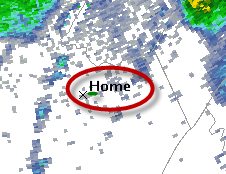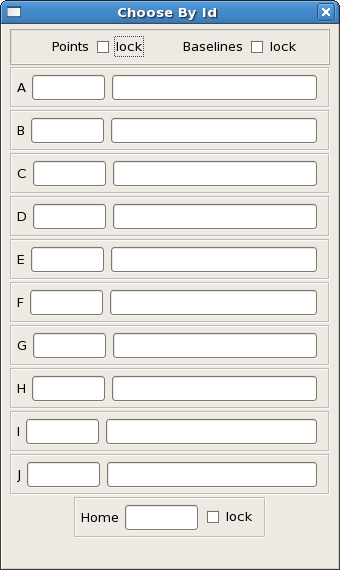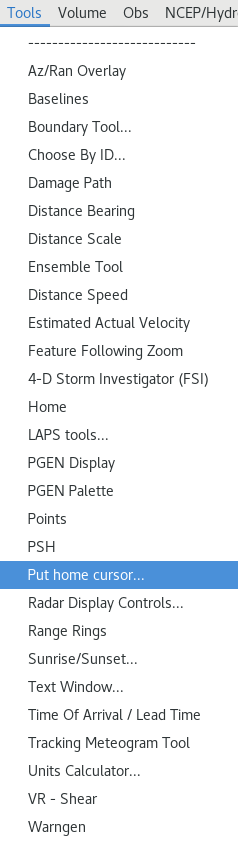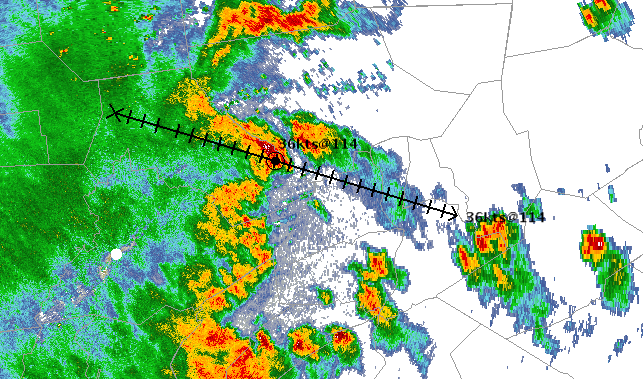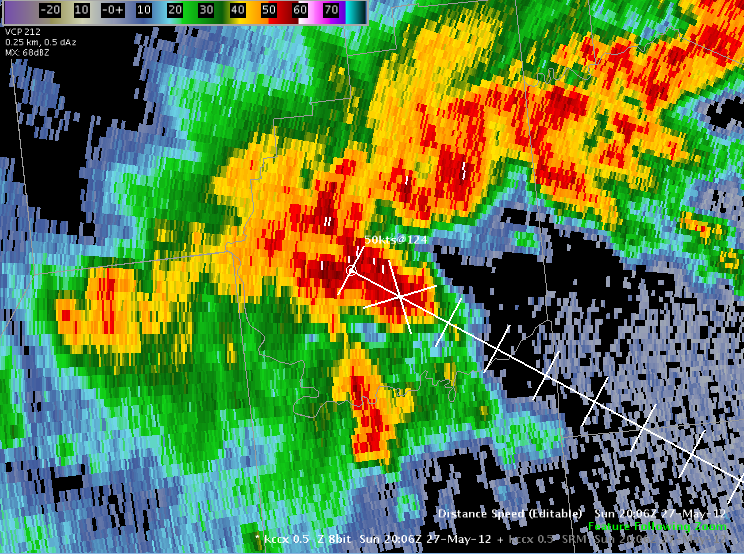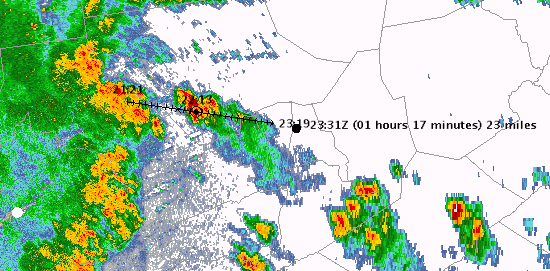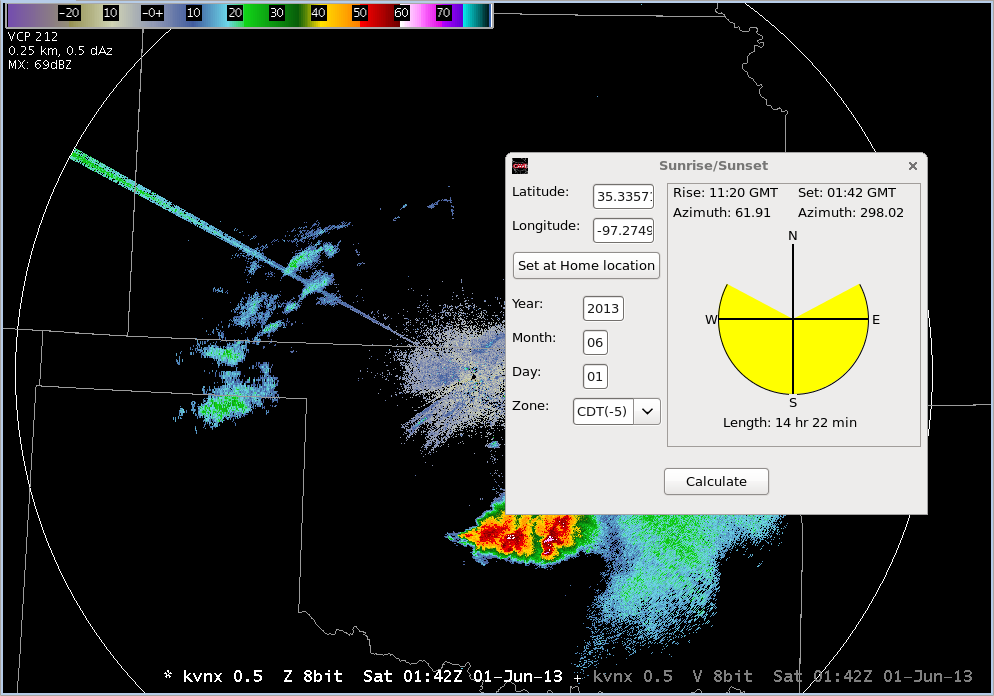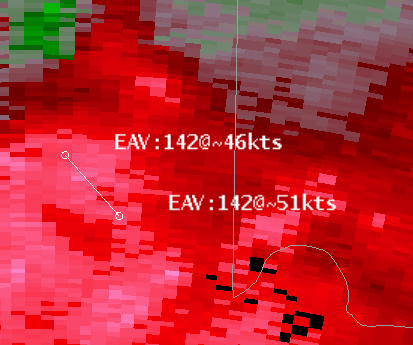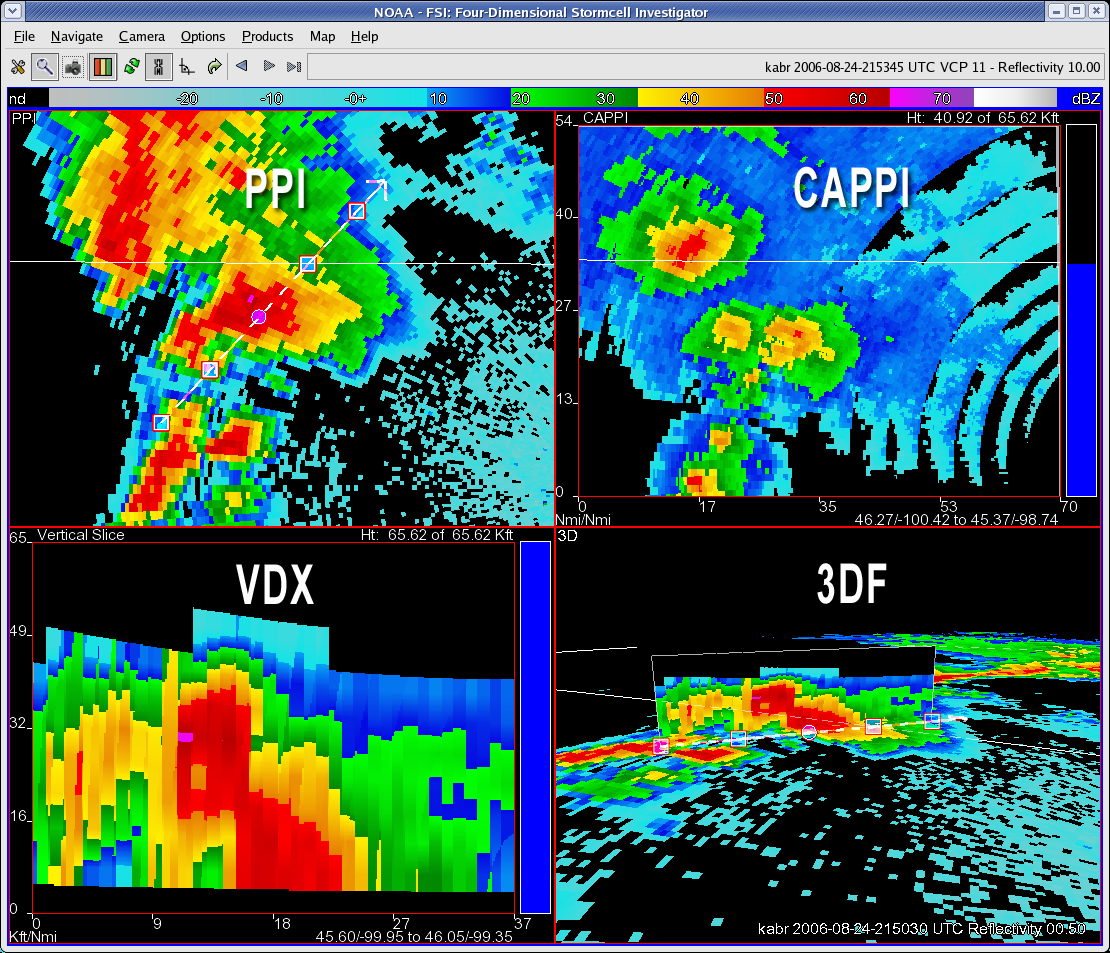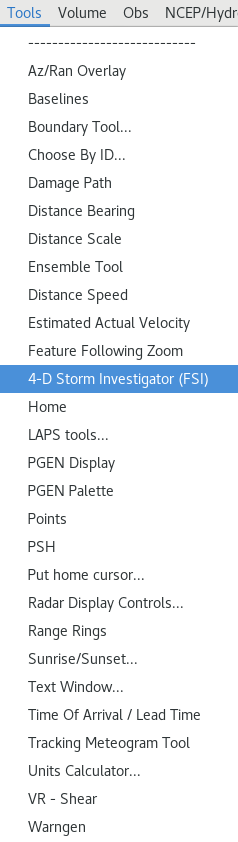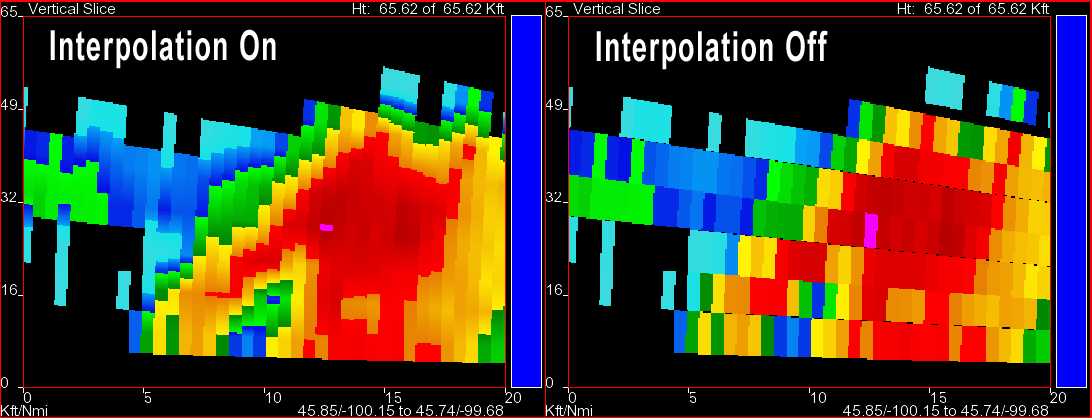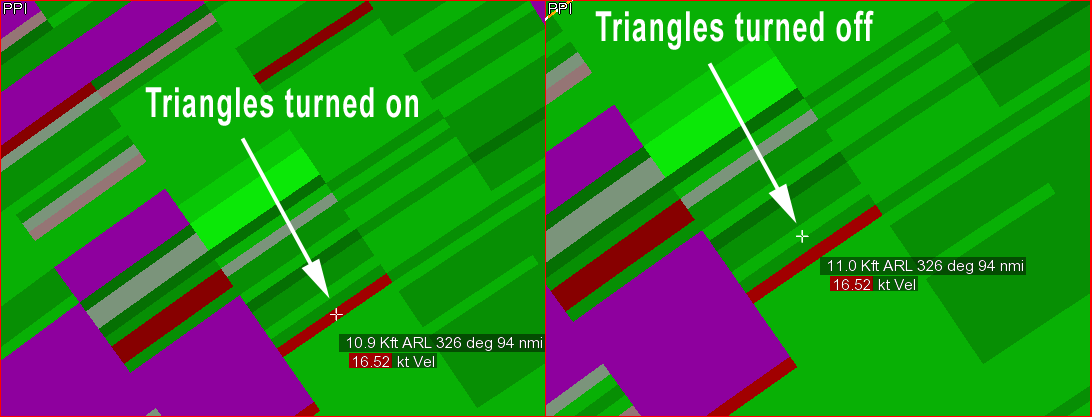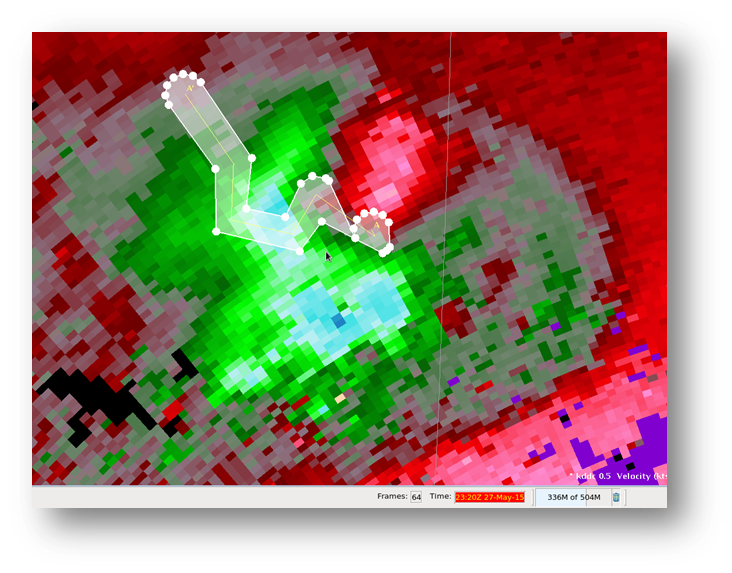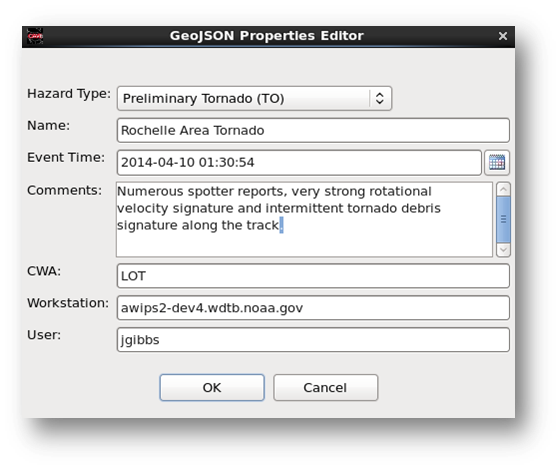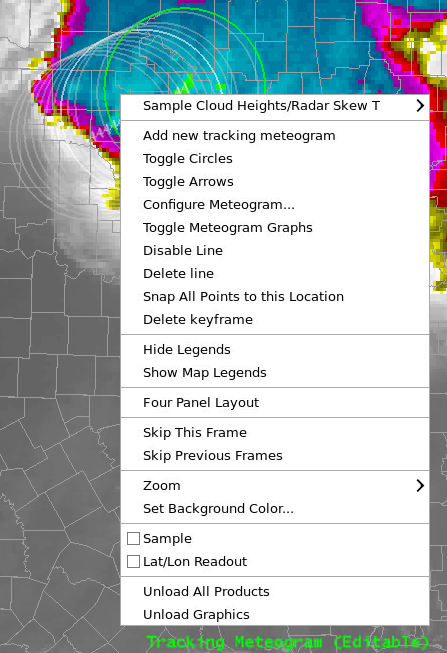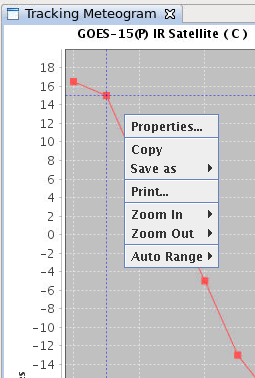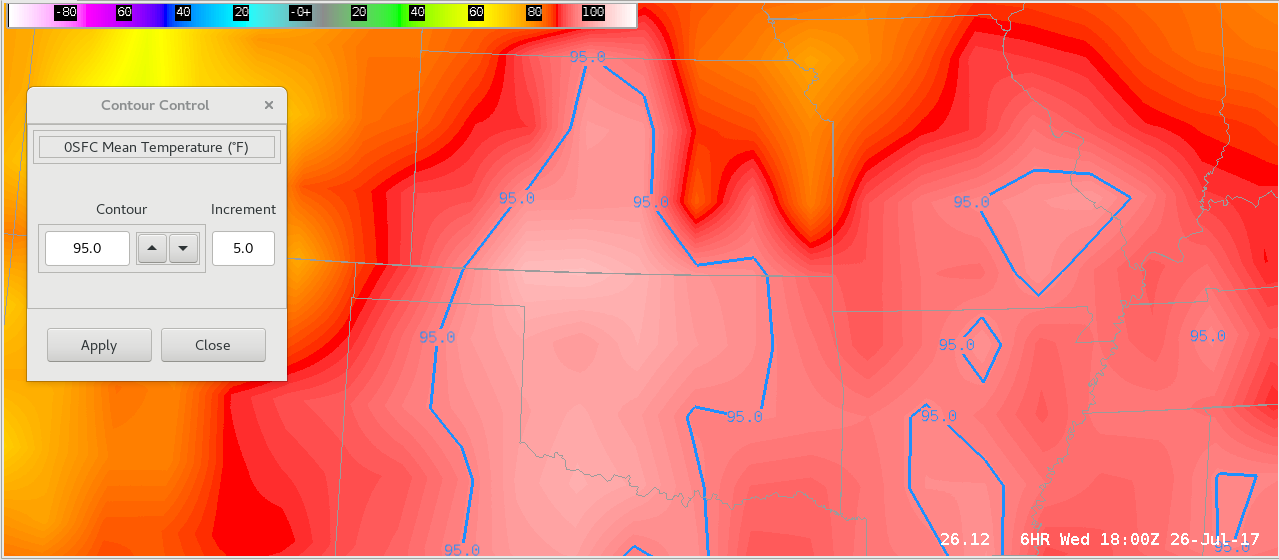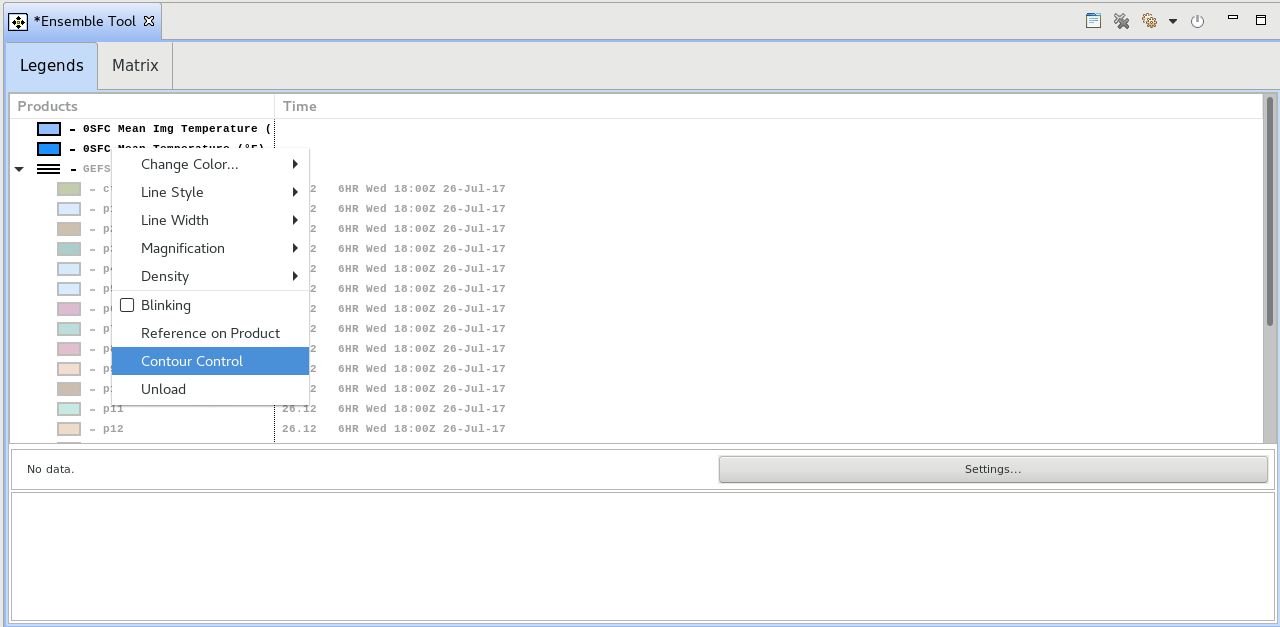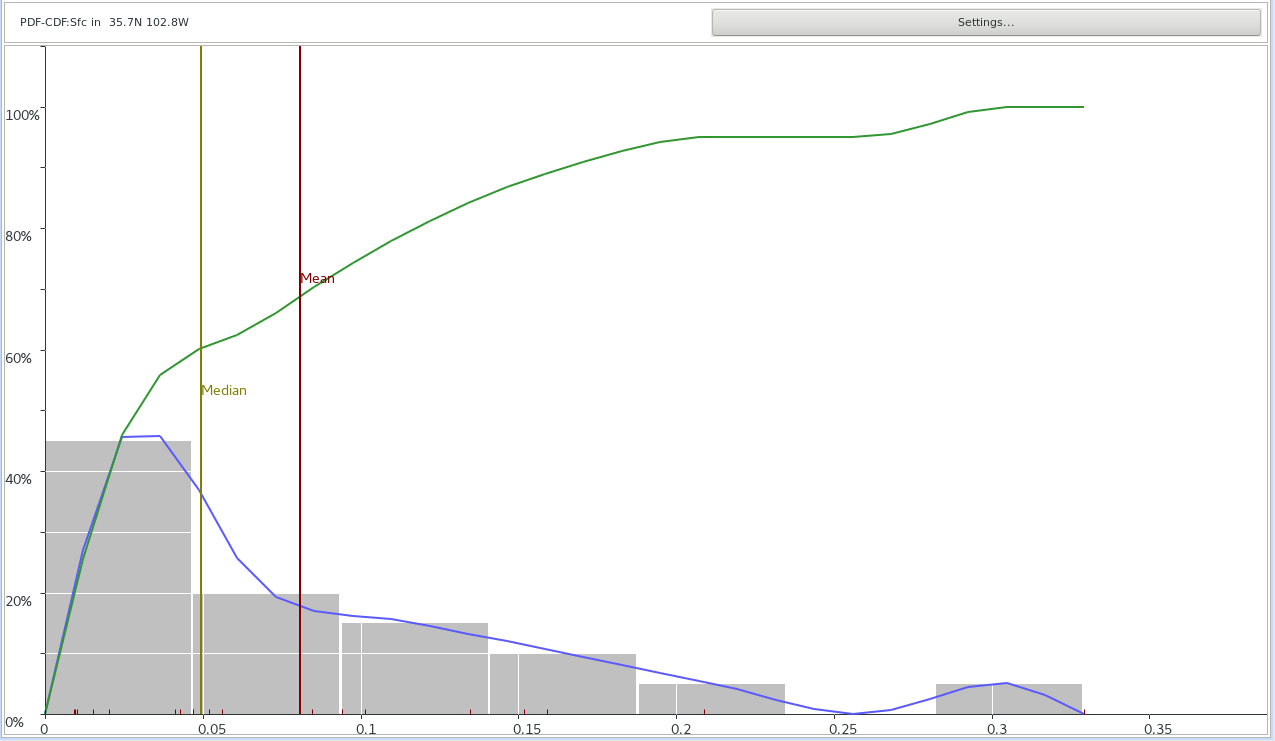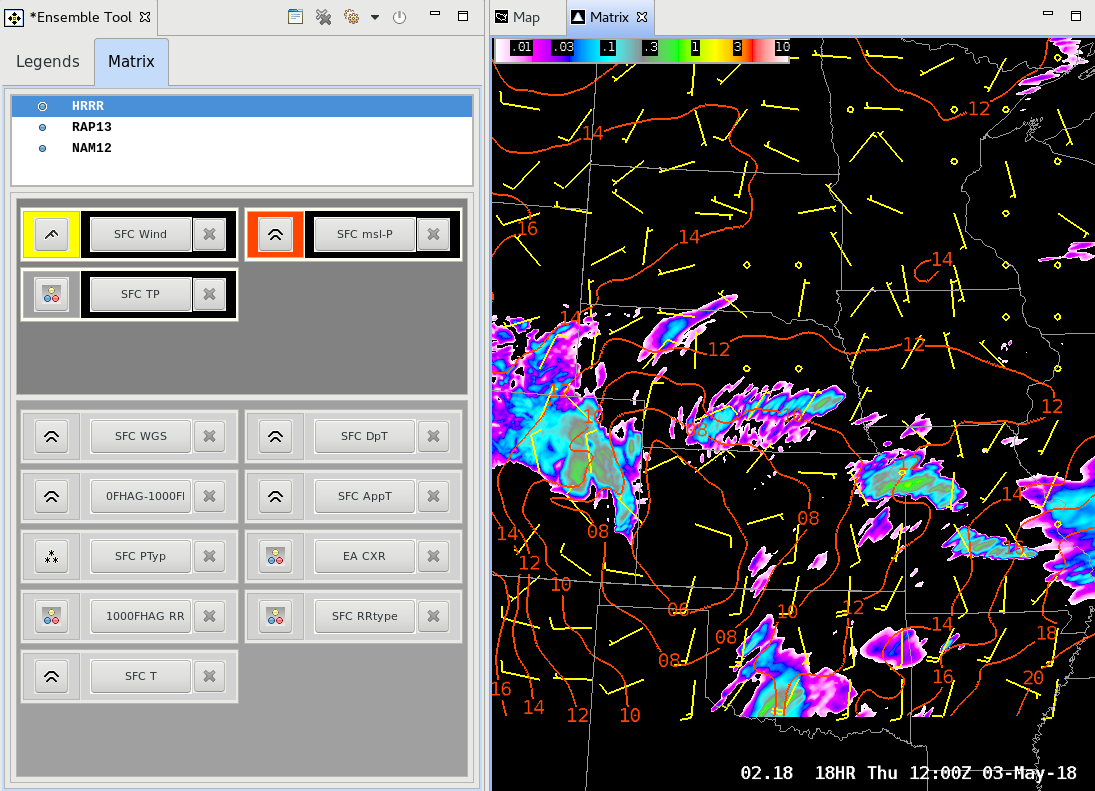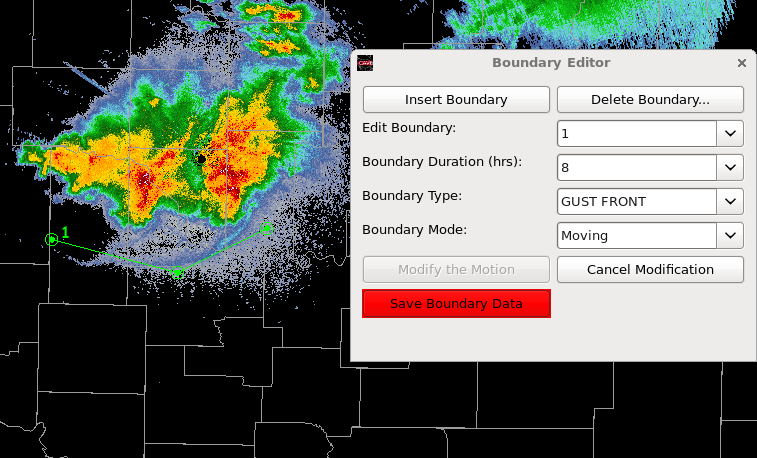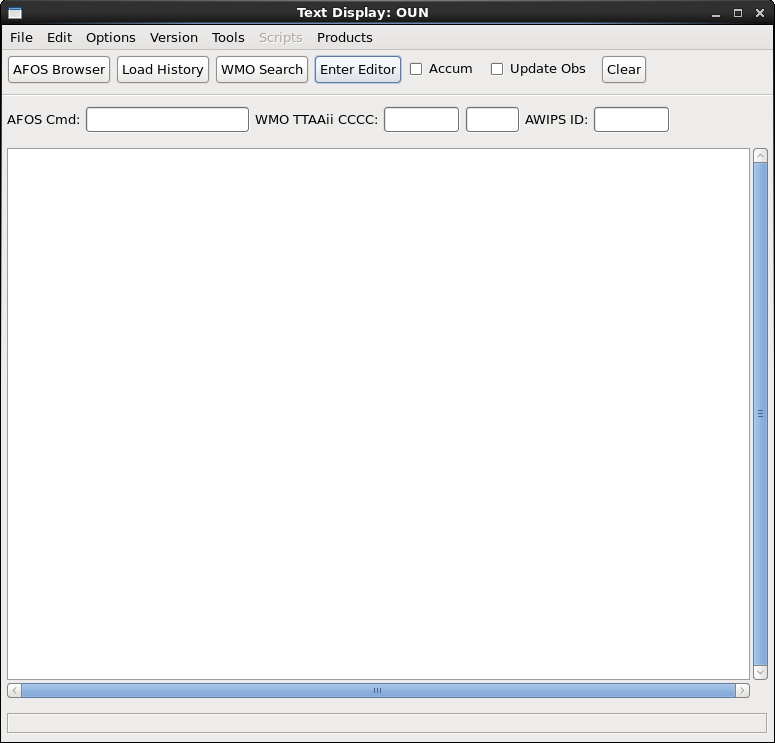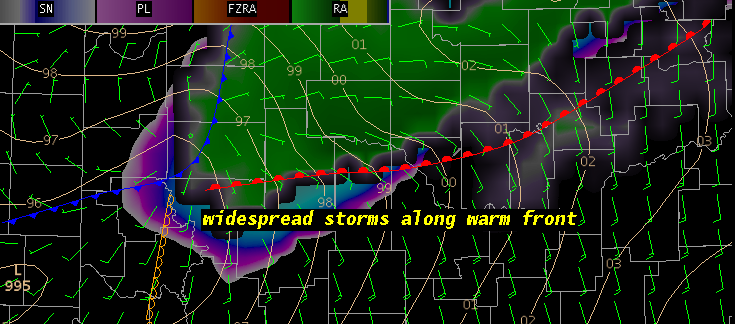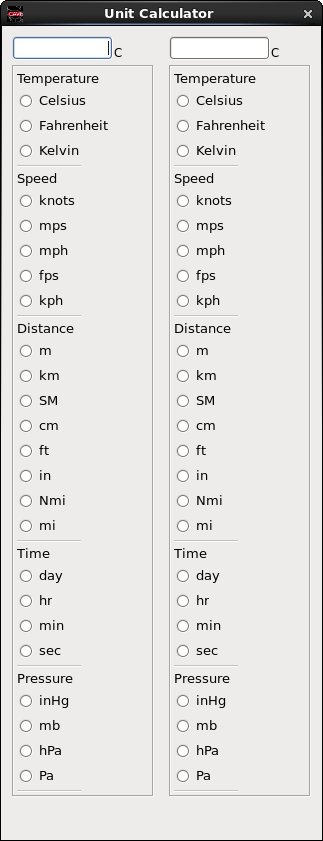The Four-Dimensional Stormcell Investigator (FSI) has been disabled at most WFOs due to performance reasons, and is slated to be removed in build 23.4.1 when Redhat 8 is deployed. Most forecasters can skip this section.
The Four-Dimensional Stormcell Investigator (FSI) is a volumetric radar base data display program that combines combines dynamic horizontal and vertical cross section capabilities. The FSI tool is based on the National Severe Storm Laboratory (NSSL) Warning Decision Support System - Integrated Information (WDSS-II), and is mostly separate from the CAVE and D-2D architecture. FSI is launched from D-2D after loading it from the menu, but it displays in a separate window outside of CAVE, so it cannot interact with CAVE or D-2D.
FSI Basics
FSI allows forecasters to view a single radar’s volume scans of base data in a four-panel layout separate from CAVE. FSI is only available for dedicated radars that ingest full volume scans of data (this is changing in future builds), and some of the additional tilts, like SAILS, are filtered from the volumetric FSI display. Forecasters can view any of the four standard base data products (i.e., Reflectivity, Velocity, Storm-Relative Mean Velocity Map, and Spectrum Width) or Dual-Pol variables (Differential Reflectivity, Correlation Coefficient, Specific Differential Phase (i.e. RhoHV), and the Hydrometeor Classification (HC) one at a time, from four different displays provided in each panel. These displays are:
- Upper Left - The Plan Position Indicator (PPI), or constant vertical elevation angle, Panel;
- Upper Right - The Constant Altitude Plan Position Indicator (CAPPI) Panel;
- Lower Left - The Vertical Dynamic Cross Section (VDX) Panel; and
- Lower Right - The Three-Dimensional Flier (3DF) Panel.
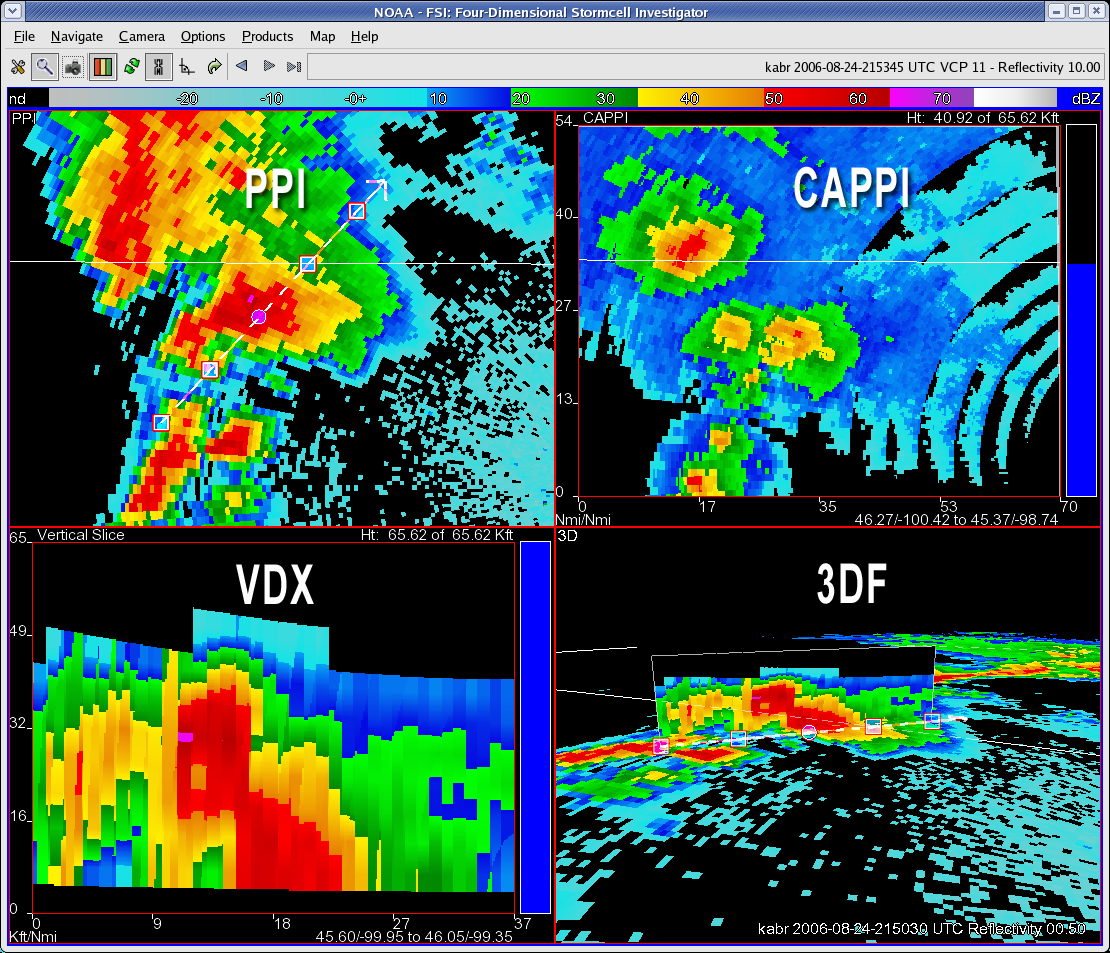
These different panels provide forecasters vantage points for dynamically analyzing the vertical and horizontal structure of base radar data. FSI is an intensive system-resource application that only allows one instance per workstation.
Loading FSI
FSI can be launched from within the D-2D perspective from two different locations:
- The Tools menu
- The “Applications” section of any radar menu or “Radar Tools” menu in the Radar menu
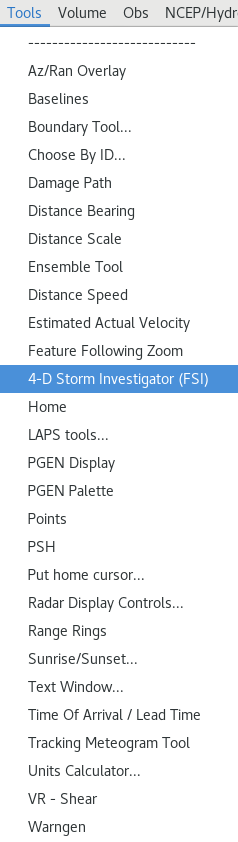
While you are not required to load radar data before launching FSI, it is usually convenient to load radar data first to identify the location you want to launch FSI centered on.
After you initially launch the application, you will need to press the Right-Mouse Button in the editor in the vicinity of a feature you wish to interrogate. If you forget, the product legend for FSI in the main display panel reminds you of this. If your CWA has multiple dedicated radars, a radar list menu will pop up, and you will need to select the radar you want FSI to use.
Case review with FSI in WES-2 Bridge requires unique data handling, and popup messages will warn you when you can select a radar to launch FSI with after WES-2 Bridge is done creating the data. This is not an issue with running a simulation in WES-2 Bridge.
Using FSI
FSI displays data from any base moment and variable, but the same product appears in all four display panels simultaneously. The displays are linked so that when the user toggles a new product, zooms, or pans in one display, all of the other displays will update accordingly. Users can toggle between radar base products by using the following keyboard shortcuts from the main typing area of the keyboard (i.e., not the numeric keypad):
- Base Reflectivity - “Z” or “1”
- Base Velocity - “V” or “2”
- Storm-Relative Velocity Map (SRM) - “S” or “3”
- Spectrum Width - “W” or “4”
- Differential Reflectivity - “D” or “5”
- Correlation Coefficient - “O” or “6”
- Specific Differential Phase - “K” or “7”
- Hydrometeor Classification Algorithm - “H” or “8”
The following sections provide a brief overview of each display panel, the general uses for both the menu bar and button panel items, and some other important points about FSI to know prior to working on the WES Exercise 4 D2D Four-Dimensional Stormcell Investigator Basics video.
The PPI Panel (upper left)
The PPI Panel displays an elevation-based radar product similar to what you’ve seen in D2D base data displays. Users can toggle up-and-down in elevation or back-and-forth in time to change the appearance of this display panel using the menu bar, button panel, or numeric keypad (more details on how to perform these tasks in Sections v-vii).
In addition to the base data, the PPI Panel contains the vertical cross-section control tool. This tool is a dashed white line with five points that indicate and control the position of the vertical cross-section axis displayed in the VDX panel. You can press and hold on one of these points of the cross-section to dynamically adjust the image in the VDX display using the following controls:
- The circle at the middle of the cross-section allows the user to adjust the horizontal position of the entire axis;
- The square points at either end of the cross-section allows the user to adjust the end points of cross-section; and
- The square points between the end and center of the cross-section allow the user to rotate the axis around the center point of the line.
The CAPPI Panel (upper right)
The CAPPI Panel allows forecasters to quickly visualize base moment data at a constant elevation which can be useful for comparing storms at different ranges. FSI allows forecasters to display CAPPIs and change their MSL height quickly. To adjust the height above MSL (AGL heights are not available in FSI) of the CAPPI, use the blue vertical bar immediately to the right of the display panel.
The VDX Panel (lower left)
The VDX Panel shows a vertical cross-section of base data represented by the vertical cross-section control tool in the PPI and 3DF Panels. Changing the location, length, or orientation of the cross-section axis in either of the previously mentioned panels will result in the VDX Panel updating dynamically. In addition to altering the display with the vertical cross-section control tool, users can adjust the vertical scale of the cross-section by using the blue vertical bar immediately to the right of the display panel.
The 3DF Panel (lower right)
The 3DF Panel plots both the vertical cross-section and either the PPI or CAPPI displays in true 3-D earth coordinates. As in the PPI Panel, the vertical cross-section tool is visible in the 3DF Panel and can be used to dynamically adjust the display in the VDX Panel using the same controls as mentioned previously in the PPI Panel. The 3DF Panel allows forecasters to visualize WSR-88D volumetric data on a single display. Novice forecasters who are not familiar with viewing three-dimensional radar visualization products may require some time to become confident at interpreting data in the 3DF Panel.
Menu bar
The menu bar contains several menus:
- File - Used primarily for saving current or restoring default settings as well as to exit the FSI extension
- Navigate - Contains a complete list of traditional volume navigation and some alternative volume browsing hot keys
- Camera - Contains a list of some alternative display navigation hot keys
- Options - Contains a list of additional display option hot keys
- Products - Contains a list of product selection hot keys
- Map - Map overlays can be added, hidden, removed, or configured here for all of the display panels
- Help - Contains an about screen for FSI
Button panel
The Button Panel contains several features that can be accessed by selecting the following buttons:
- Preferences - Used to open the “Edit Preferences” pop-up window
- Readout (Data Sampling) - Toggles data sampling on/off
- Snapshot - Opens the “Take Snapshot” pop-up window to make image captures of FSI
- Color Key - Toggles the color key off/on under the FSI Button Panel
- Loop - Toggles looping on/off (NOTE: Loop preferences are editing using the “Edit Preferences” pop-up window)
- Auto-Update - Toggles automatic radar data updates on/off
- Plan View - Resets the viewing angle of the 3DF Panel to the default position
- Reset - Restores the FSI Extension panels to the initial conditions of when you last launched FSI
- Back - Steps the display panels back one volume scan while maintaining the current elevation angle
- Next - Steps the display panels forward one volume scan while maintaining the current elevation angle
- Latest - Steps the display panels forward to the current (or latest volume scan available) while maintaining a constant elevation angle
- Radar Status Bar - Continuously updating readout showing the date, time, VCP, and elevation angle of the most recently completed elevation scan from the radar and the product being viewed
Basic panel controls
These mouse-based control features are:
- Zoom - Press and hold the Middle-Mouse Button while moving the mouse forward (zoom in) or backward (zoom out). Alternatively, roll up (down) on the scroll wheel to zoom in (out).
- Pan - Press and hold the Left-Mouse Button while moving the mouse to “pull” the image to the desired location
- 3D Rotate- With the mouse cursor over the 3DF panel, press and hold the Left-Mouse Button and <SHIFT> key while moving the mouse forward (increase viewing angle) or backward (decrease viewing angle) to adjust the viewing angle in the 3DF Panel
The numeric keypad is the easiest way to navigate through the radar volumes and alter the camera views (note the D2D All Tilts navigation arrows do not work with FSI). The numeric-keypad controls are (NOTE: For the following commands to work, you will need to have “Num Lock” toggled on):
- “8” Key - Move up one elevation angle in traditional volume scan
- “2” Key - Move down one elevation angle in traditional volume scan
- “4” Key - Move backward one volume scan at constant elevation angle
- “6” Key - Move forward one volume scan at constant elevation angle
- “9” Key - Move up one elevation angle in virtual volume scan
- “3” Key - Move down one elevation angle in virtual volume scan
- “.” Key - Toggle between Reflectivity and Storm-Relative Velocity Map products
- “+” Key - Zoom camera view in
- “-” Key - Zoom camera view out
- “/” Key - Tilt camera view up in 3DF Panel
- “*” Key - Tilt camera view down in 3DF Panel
Other Important Issues with FSI
In addition to all of the previous features and controls discussed, there are a handful of other important items to mention related to FSI. These items are:
Interpolation
FSI allows users to toggle on data interpolation for the CAPPI, VDX, and 3DF Panels. This interpolation feature is turned on by default. Interpolation can be toggled using the “I” keyboard shortcut or by using the Options menu to be able to visualize radar sampling limitations of gaps between beams. More on the interpolation feature will be discussed in the WES Exercise 4 D2D Four-Dimensional Stormcell Investigator Basics video.
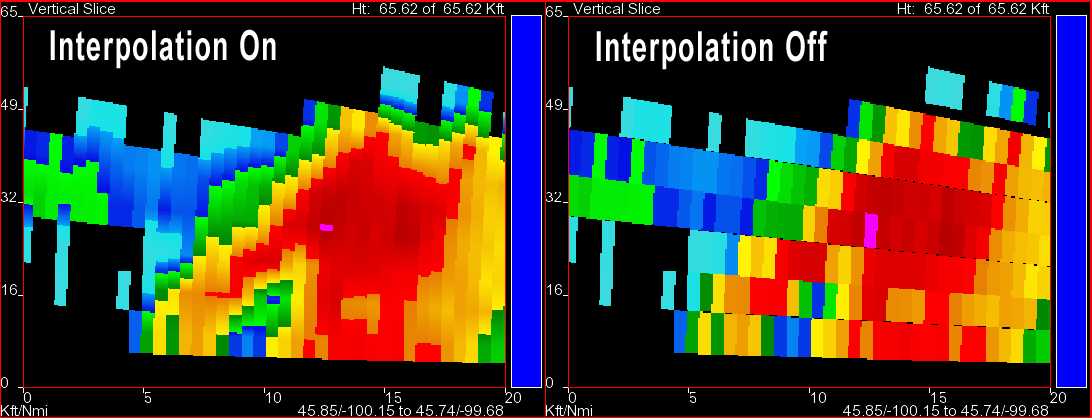
City name labels
FSI allows the user to add various map overlays to all of the display panels. One of these overlays (Cities --> NAME) has been shown to severely limit the performance of FSI. We strongly recommended not using the Cities--> NAME overlay in FSI.
Using triangles for more accurate sampling
While you have to ability to toggle sampling on, the accuracy of that sampling will vary depending on one of your settings in the “Edit Preferences” window. That setting, called “Use Triangles over Textures” (found under Advanced Settings --> Display --> OpenGL), will result in more accurate sampling when turned on and is recommended. However, there is a reduction in performance when this option is turned on. More on this issue with sampling will be discussed in the WES Exercise 4 D2D Four-Dimensional Stormcell Investigator Basics video.
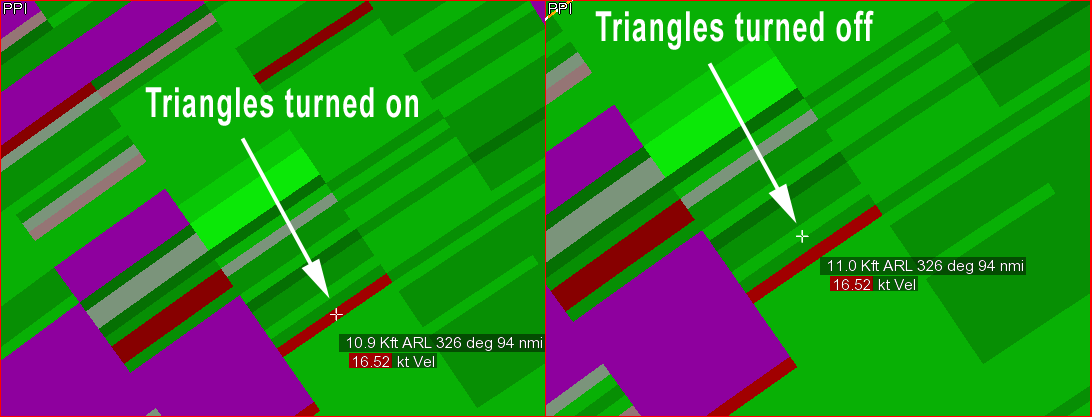
Virtual volume scan
FSI renders the latest volume scan as a 3D cube prior to all the data being collected. It does this by using the previous volume scan as a first guess and updating the tilts as they come in. Thus, while data is arriving on the current volume scan, there will be a discontinuity as the old data is routinely replaced with the new data.
TDWR in FSI
TDWR data can be displayed in FSI if there is a TDWR in or near a forecaster’s CWA. The primary advantage of TDWR in FSI is volumetric analysis using dynamic vertical and horizontal cross-sections. However, there are a few caveats you must remember when viewing TDWR in FSI:
- Some tilts are omitted to allow FSI to display the data
- Long-range reflectivity
- Four of the 0.5 degree scans
- First tilt of second sub-volume is adjusted in time
- Large data gaps in vertical can hinder volumetric analysis (use interpolation)
As a final reminder, D-2D will continue to display all of the TDWR data, so if a forecaster wants to continue to use all the TDWR data available, they will have to use D-2D. However, if a forecaster is interested in volumetric analysis of TDWR data (e.g. vertical cross sections), that can be done now in FSI.
To see FSI in action, see this previous training video.